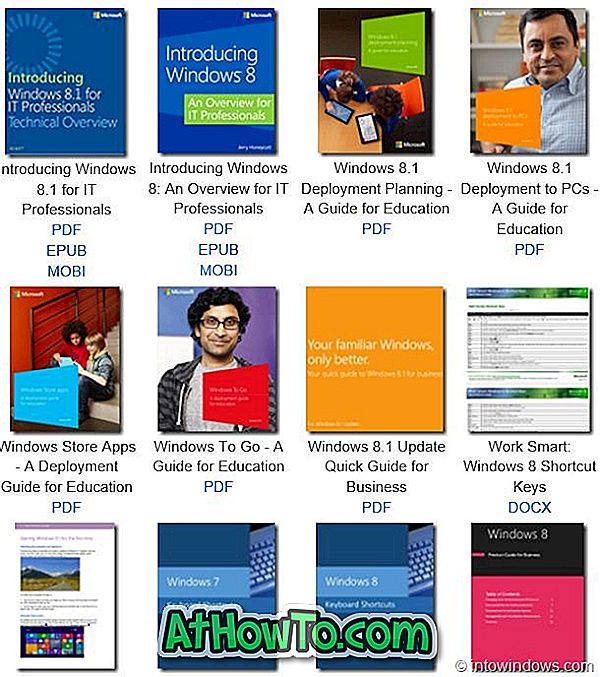Windows 8をシャットダウンするのは、クリックですべてのシャットダウンオプションにアクセスすることができなくなるため、イライラすることがあります。 以前のバージョンのWindowsでは、スタートボタンを押すかクリックするとスタートメニューが開き、すべてのシャットダウンオプションにアクセスできました。

Windows 8では、マウスカーソルを画面の右上隅または右下隅に移動して[設定]をクリックし、[シャットダウン]、[再起動]、[休止状態]、および[スリープ]の各オプションにアクセスします。 Windowsロゴキー+ホットキーを使用して設定チャームにアクセスすることは可能ですが、マウスを好むユーザーは、シャットダウンオプションにアクセスするためにさらに2秒必要です。 ユーザーはAlt + F4キーを押してデスクトップからWindowsのシャットダウンダイアログにアクセスすることもできます。
Windows 8のシャットダウンオプションに簡単にアクセスするには、いくつかの回避策があります。Windows+ Xメニュー(Windows + Xホットキーを押したときに表示されるメニュー)にシャットダウンオプションを追加したり、デスクトップコンテキストにシャットダウンオプションを追加できます。メニューを開くか、スタート画面にシャットダウンします。
多くのWindowsユーザーは素早いアクセスのためにスタート画面にタイルをピンで留めるのを好む。 小さなプログラムをインストールすることを気にしないユーザーは、スタート画面にシャットダウン、再起動、休止状態およびスリープオプションを固定する方法に従うことができます。 しかし、サードパーティ製のツールを使用せずにスタート画面にシャットダウンオプションを追加したい場合は、以下の手順に従う必要があります。
手順:
ステップ1:まず、シャットダウンオプションのショートカットを作成する必要があります。 これを行うには、デスクトップを右クリックし、[ 新規作成]、[ショートカット]の順にクリックして、ショートカットの作成ウィザードを開きます。

ステップ2:アイテムの場所に次の値を入力する必要があります。
シャットダウンショートカットを作成するには:
shutdown.exe -s -t 00 -f

(再起動と休止状態のショートカットを作成する場合は、以下の値を使用してください)
再起動ショートカットを作成するには:
%windir%\ System32 \ shutdown.exe –r
休止状態ショートカットを作成するには:
C:\ Windows \ System32 \ rundll32.exe powrprof.dll、SetSuspendState 0、1、0
(“ C”をお使いのWindows 8のドライブ名に置き換えてください)
ステップ3: Nextボタンをクリックしてください。 ショートカットボックスの名前を入力して[シャットダウン]、[再起動]、または[休止状態]と入力し、[ 完了 ]ボタンをクリックします。

ステップ4:デスクトップにショートカットが表示されたら、ショートカットを右クリックして[ プロパティ ]をクリックします 。

ステップ5: [ショートカット]タブで、[ アイコンの変更]ボタンをクリックしてショートカットに合ったアイコンファイルを参照します。 メトロスタイルのアイコンが必要な場合は、Windows用の500以上のメトロスタイルのアイコンをチェックすることをお勧めします。

ステップ6:アイコンを選択し、[ OK ]ボタンをクリックしてから[ 適用 ]ボタンをクリックします。

ステップ7:最後に、ショートカットを右クリックして[ スタートに固定 ]をクリックし、スタート画面に独自のシャットダウンタイルを作成します。 新しいタイルがスタート画面に表示されます。 すばやくアクセスするために、タイルをスタート画面の最後から最初まで移動することができます。