ここまでで、あなたはおそらくHEIC画像フォーマットについて知っているでしょう。 そうでなければ、HEICは、画質を犠牲にすることなく、一般的なJPG画像フォーマットよりも約40%少ないスペースを占める比較的新しい画像フォーマットです。
HEICはJPGの約半分のスペースを取るので、Appleは彼らのiPhoneでこのあまり知られていない画像フォーマットを使い始め、その画像フォーマットを一晩人気にしました。
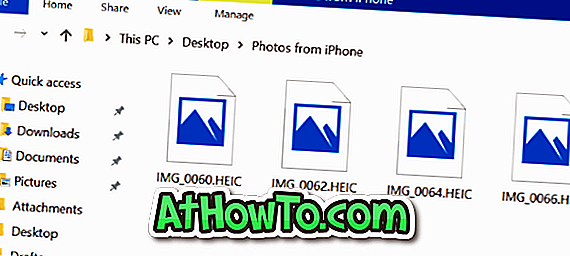
iOS 11以降を実行しているApple iPhoneデバイスには、スペースを節約するためにJPGではなくHEICでキャプチャした写真を保存するオプションがあります。 32 GBまたは64 GBモデルのiPhoneを所有している場合は、iPhoneでHEIC画像フォーマットを有効にして使用するのが合理的です。 iPhone 7以降のバージョンでは、PCへの転送中にHEICをJPGに自動的に変換できますが、PCのディスク容量を節約するために元の画像形式を維持することをお勧めします。 しかし、フォーマットがサポートされていないため、どのようにしてWindows 7またはWindows 8 / 8.1 PCでそれらのHEIC画像を開くのですか?
当時HEICは存在していなかったため、Windows 7とWindows 8.1はそのままではHEICイメージフォーマットをサポートしません。 実際、Windows 10 1709以前のバージョンはHEIC画像フォーマットをサポートしていませんでした。 マイクロソフトは、2018年4月にリリースされたバージョン1803(2018年4月Windows 10用の更新)でのみHEICのサポートをもたらしました。
Windows 7およびWindows 8 / 8.1でHEIC画像を開く
何らかの理由でまだWindows 7またはWindows 8 / 8.1を使用していて、PC上でHEIC / HEIF画像フォーマットを開いて表示したい場合は、他社製ツールを使用するしかありません。
CopyTrans HEICは、PCユーザーがHEIC / HEIF画像を簡単に開いて表示できるようにする、Windowsオペレーティングシステム用の無料のプラグインです。 良いことは、CopyTrans HEICをPCにインストールすれば、デフォルトの画像ビューア(Windows 7とWindows 8ではWindows Photo Viewer)でHEIC / HEIFを開くことができるということです。 その上、それはまたWindowsエクスプローラのHEIC写真のためのサムネイルを可能にするでしょう(私たちにとってはうまくいきませんでした)。
ソフトウェアはあなたがHEIC / HEIF画像を見ることを可能にするだけでなく、あなたが必要とされるときにあなたはJPEGをHEICに変換することを可能にします。 これを行うには、HEIC / HEIF画像フォーマットを右クリックし、次にCopyTransオプションでConvert to JPEGをクリックします。
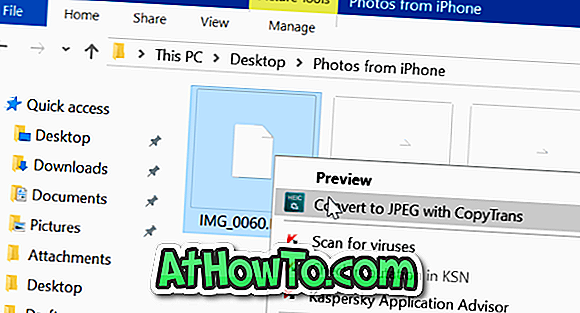
前述のように、CopyTrans HEICは、Windows 7およびWindows 8 / 8.1 PCでデータをバックアップおよび表示することが多いiPhoneユーザーにとって必須のソフトウェアです。
CopyTrans HEICプラグインをPCにインストールした後でも、HEVCビデオを開くことはできません。
CopyTrans HEICの最新バージョンをダウンロードするには、次のリンクにアクセスしてください。
CopyTrans HEICをダウンロード














