Windows 10をインストールしたことがある人、または少なくともWindows 10の写真を見たことがある人は、タスクバーの新しい検索ボックスに気付くでしょう。 タスクバーの検索ボックスには、携帯情報端末であるCortanaもあります。
検索ボックスを使用して、インストールされているプログラムおよび保存されているファイルをコンピュータから検索できます。 それに加えて、あなたもウェブから結果を得ることができます。
Windows 8.1またはWindows 7を実行していて、タスクバーに検索ボックスを表示するというアイデアが大好きであれば、 タスクバーの検索ボックスのようなWindows 10をWindows 8.1およびWindows 7に追加することはほぼ可能です。同様に。 良いことは、サードパーティ製のソフトウェアをインストールしなくても実行できることです。

明らかに、Windows 7とWindows 8.1ではWindows 10のタスクバー検索ボックスのすべての機能を利用することは不可能ですが、検索ボックスが追加されると、BingまたはGoogleを使ってWebを検索し、お気に入りのアプリケーションを起動して、検索ボックス。
唯一の制限は、この検索ボックスから一語検索を実行できないことです。 たとえば、Windows 10と入力してWebを検索できますが、Windows(1語)のみを入力しても結果は表示されません。

また、Web検索結果はInternet Explorerブラウザに表示され、検索はInternet Explorerのデフォルトの検索エンジンを使用して実行されます。 つまり、たとえば、GoogleがInternet Explorerのデフォルトの検索エンジンである場合、検索ボックスはGoogleを使用してWebを検索します。
お気に入りのプログラムを起動するには、検索ボックスから実行したいプログラムの実行可能ファイル名を入力する必要があります。 たとえば、Firefox.exeと入力してEnterキーを押し、Firefoxブラウザを開く必要があります。 同様に、起動するにはNotepad.exeと入力する必要があります。
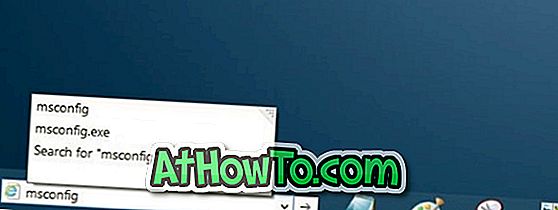
それに加えて、すばやくWindowsのさまざまな部分に移動して、Runコマンドショートカットを使用してすべての管理ツールを起動できます。 たとえば、Msconfigを使用してシステム構成ユーティリティを開き、Control.exeを使用してコントロールパネルを開き、Appwiz.cplを使用してプログラムと機能を開きます。
タスクバーに検索ボックスを追加する
Windows 8.1とWindows 7のタスクバーに、Windows 10のような検索ボックスを追加する方法は次のとおりです。
ステップ1:まず、タスクバーを右クリックして[ツールバー]をクリックし、[アドレス]をクリックして検索ボックス(アドレスバー)を追加します。
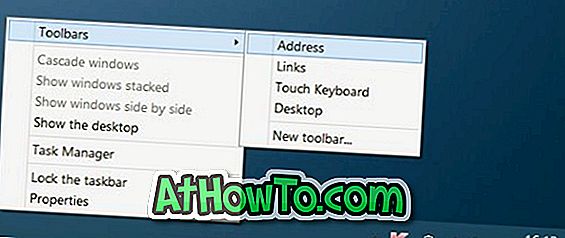
ステップ2:検索ボックスは、Windows 10のスタートボタンのすぐ横に表示されます。ただし、Windows 7 / 8.1の検索ボックスを追加すると、タスクバーのシステムトレイの横(右側)に表示されます。 そのため、検索ボックスをタスクバーの左側([スタート]ボタンの横)に移動するには、以下の手順を実行する必要があります。
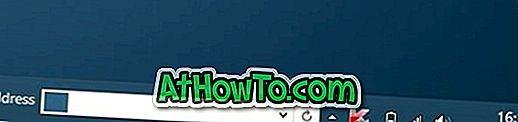
ステップ3:タスクバーの何もない場所を右クリックし、[タスクバーをロックする]オプションをクリックしてタスクバーのロックを解除します。 タスクバーがすでにロック解除されている場合は、ロック解除する必要はありません。
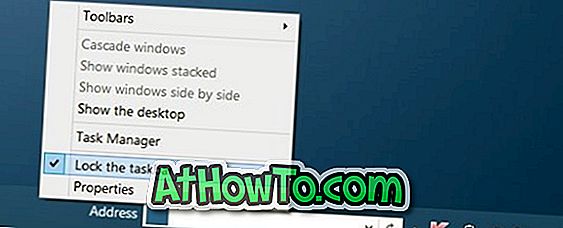
ステップ4:次に、マウスカーソルをタスクバーの上端に移動して(写真を参照)、タスクバーの高さを上げます。

ステップ5:検索をクリックしてドラッグし、タスクバーの検索ボックスを一番下に移動してから、一番左にドラッグして[Start]の横に配置します。 タスクバーを再度ロックする前に、タスクバーの高さをデフォルトの高さに戻します。


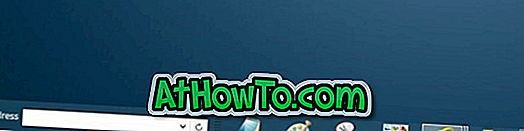
ご覧のとおり、アドレステキストは検索ボックスの横に表示されます。 住所テキストを削除する場合は、タスクバーのロックを解除し、検索ボックスを右クリックして[タイトルの表示]オプションの選択を解除します。 それでおしまい!
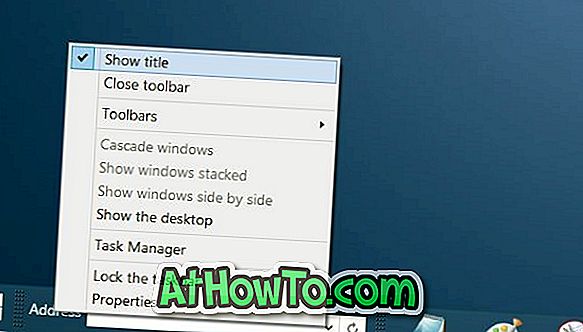
検索ボックスにすばやくアクセスするためのホットキーを割り当てるオプションは素晴らしいものでしたが、キーボードショートカットで検索ボックスにアクセスする方法はありません。














