Windows 10に組み込まれている写真アプリは、単なる別の画像ビューアではありません。 写真を編集するだけでなく、ビデオも編集できます。
写真アプリの最新バージョンでは、簡単に写真に3D効果を追加することができます。 つまり、サードパーティのソフトウェアをインストールしなくても、写真にクールな3D効果を追加できるようになりました。

写真アプリは現在、幅広い3D効果を提供しています。 実際、100以上のクールな3D効果があります。
写真アプリを使用して、Windows 10の写真に3D効果を追加する
このガイドでは、内蔵のフォトアプリを使用して、Windows 10で写真に3D効果を追加する方法について説明します。
ステップ1:あなたが写真アプリで3D効果を追加したい写真ファイルを開きます。
ステップ2:写真ファイルが写真アプリで開いたら、ツールバーの[ 編集と作成 ]オプションをクリックし、表示されるドロップダウンメニューの[ 3D効果の追加 ]オプションをクリックします。 [3D効果を追加]オプションがメニューに表示されない場合は、古いバージョンの写真アプリとWindows 10ビルドを実行していることが原因と考えられます。 この機能を利用するには、Windows 10を最新バージョンにアップグレードしてください。
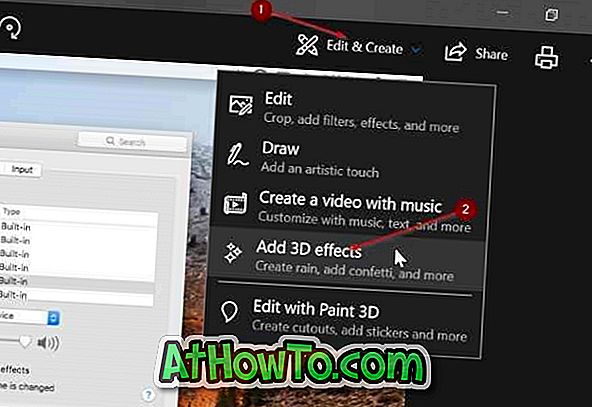
ステップ3: [ 3D効果を追加 ]オプションをクリックすると、写真アプリに3D効果エディタが表示されます。
右側の[ 効果 ]タブの下には、使用可能な3D効果、すばやく3D効果を見つけるために使用できる検索ボックスがあります。

[ 編集 ]タブには、適用されているすべての3D効果が表示されます。 適用した3D効果を確認し、必要に応じて削除することができます。 [ 3Dライブラリ ]タブでは、より多くの3D効果を表示およびダウンロードできます(何百ものクールな3D効果があります)。 ただし、これにはMicrosoftアカウントでサインインする必要があるかもしれません。
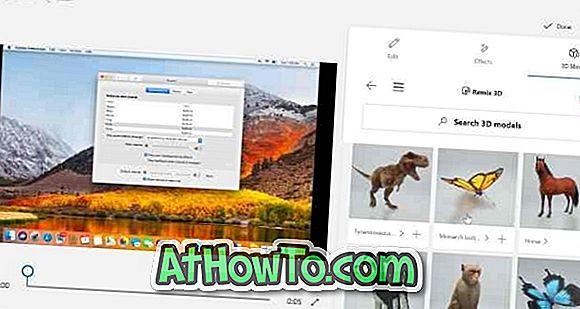
あなたが効果タブの下で提供される3D効果のどれも好きでないならば、あなたは3Dライブラリーの下で100以上の素晴らしい3D効果を見つけることができます。
ステップ4: 3D効果を追加するには、それをクリックし、スライダーの助けを借りて、画像上の「効果の開始」と「効果の終了」の時間を選択します。 3D効果の高さと幅も調整できます。 3D効果は、写真の一部または写真の全領域に適用できます。 与えられたコントロールを使って3D効果を回転させます。

デフォルト設定では、すべての3Dエフェクトが独自のバックグラウンドサウンドを追加します。 必要に応じて、音量を下げるかミュートすることができます。

画像には複数の3D効果を追加できます。
写真からわかるように、3D効果の中には複数の種類のアニメーションを提供するものがあります。
ステップ5:前述のように、JPEG、PNG、またはその他の画像形式で3D効果を含む画像ファイルを保存することはできません。 MP4フォーマットでのみ保存する必要があります。
作業内容を保存するには、[ 完了 ]ボタンをクリックします。 新しいファイルを保存する場所を選択し、名前を入力してから保存ボタンをクリックしてMP4拡張子で保存します。
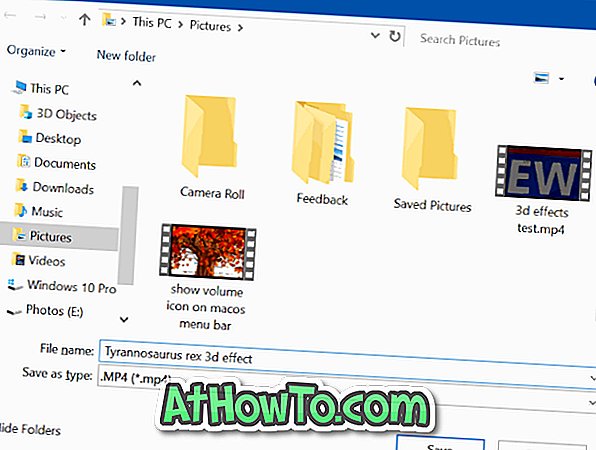
Photosアプリがあなたの作品を保存するのに数分かかるかもしれないことに注意してください。
ファイルを保存すると、Photosアプリが自動的にあなたの作品を開きます。














