最近リリースされたAnniversary Update for Windows 10をインストールした後、システムドライブまたはWindows 10がインストールされているドライブのディスク容量が少なくなっていませんか。 あなたは失われたディスクスペースを取り戻したいですか? この記事では、Anniversary Update for Windows 10をインストールした後のディスク容量の解放方法について説明します。
Windows 10をAnniversary Update(バージョン1607)にアップグレードすると、Windows 10はWindows 10の以前のビルドのバックアップをWindows.oldというフォルダに自動的に作成するので、ユーザーはWindows 10 Anniversary Updateをアンインストールして以前のビルドに戻ることができます。もし必要なら。
このガイドでは、以前のビルドのWindows 10に戻るために必要なこれらのファイルを削除します。以前のビルドのWindows 10に戻る予定がある場合は、この方法でディスク容量を解放しないでください。理由。
Windows 10 Anniversary Updateをインストールした後にディスク容量を取り戻す
Windows 10 Anniversary Updateのインストール後に大量のディスク容量を解放するには、以下の手順を参照してください。
2の方法1
ステップ1:スタートメニューの左側にあるアイコンをクリックして設定アプリを開きます。 または単にWindowsロゴ+ホットキーを使用してください。
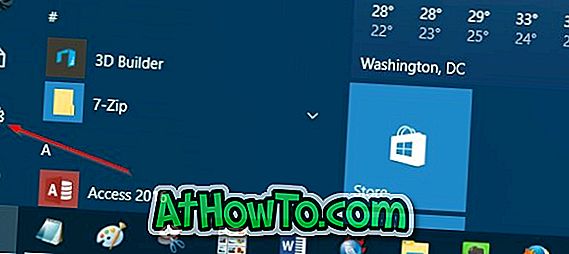
ステップ2: システム > ストレージへのナビゲート。
ステップ3: Windows 10がインストールされているドライブをクリックしてください。 あなたの便宜のために、設定アプリはWindows 10がインストールされているドライブにWindowsロゴを表示します。
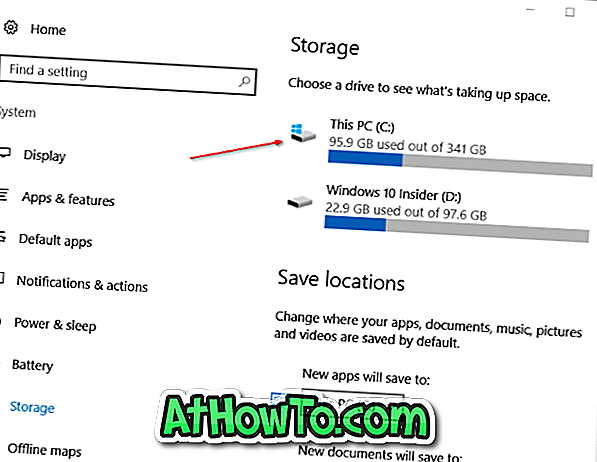
ステップ4:あなたがストレージ使用状況ページにいるとき、 一時ファイルを見るために下にスクロールしてください。 下の図に示すように、設定アプリケーションには、Windows.oldフォルダを含む一時ファイルによって使用されているスペースが表示されます。
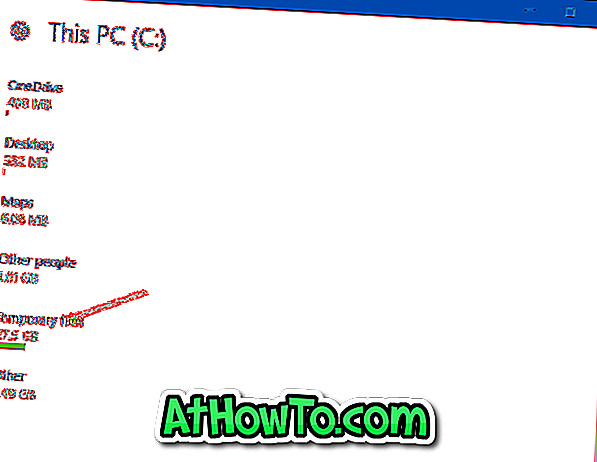
一時ファイルをクリックします 。
ステップ5:最後に、[ 以前のバージョンのWindows ]オプションを選択し、[ ファイルの削除 ]をクリックしてGBのディスク容量を解放します 。
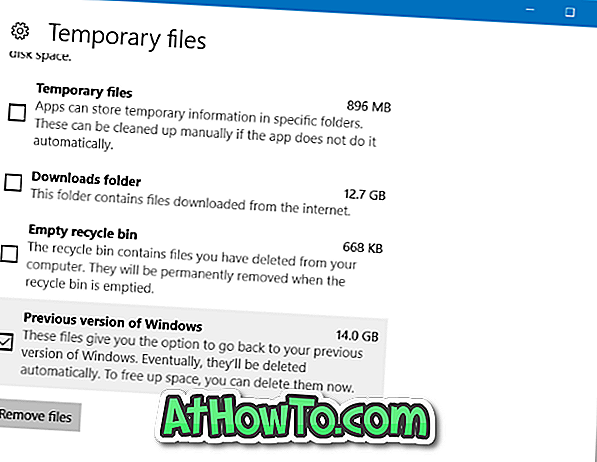
また、[ 一時ファイル ]を選択し、[ ファイルの削除 ]をクリックして一時ファイルを安全に削除することもできます。
2の方法2
これは、以前のWindowsインストールファイルを削除してディスクの空き容量を取り戻す古典的な方法です。
ステップ1:このPCを開きます。 Windows 10 OSがインストールされているドライブを右クリックし、[ プロパティ ]をクリックします 。
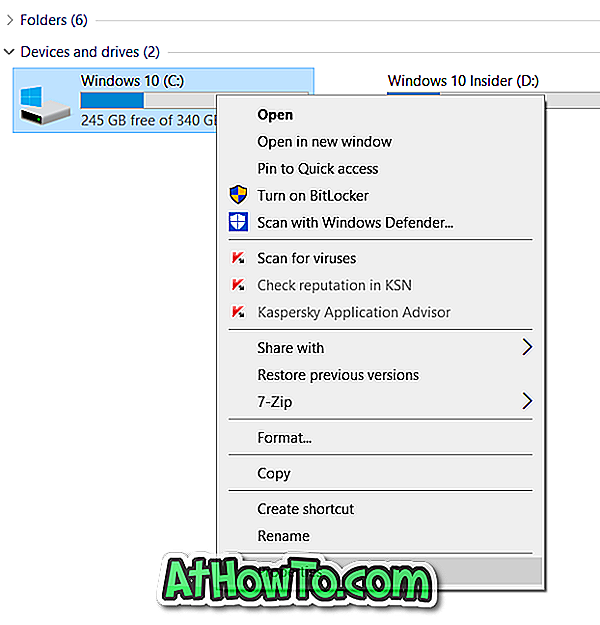
ステップ2: Generalタブの下で、 Disk Cleanupボタンをクリックして下さい 。 そして、ディスククリーンアップボタンが表示されていない場合は、ボタンを元に戻すためにドライブのプロパティガイドから欠けているディスククリーンアップボタンの修正を参照してください。
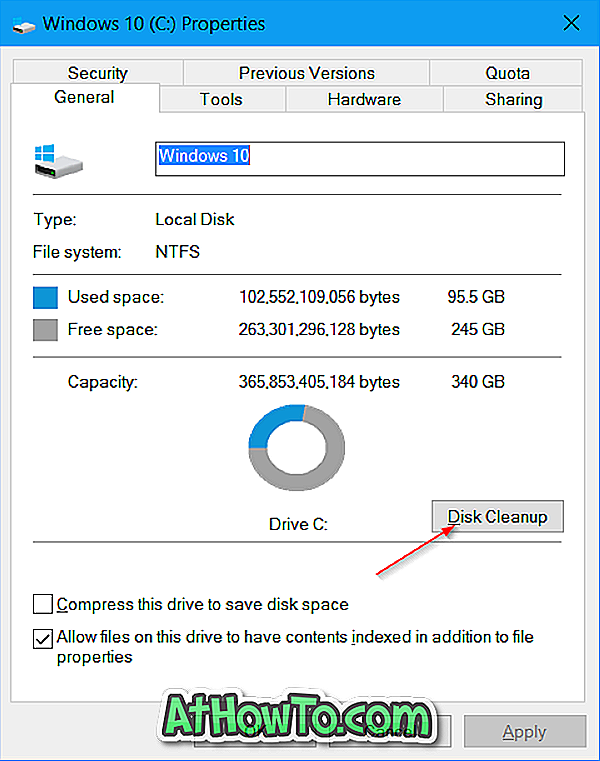
ステップ3: Disk Cleanupダイアログボックスが表示されたら、 Clean up system filesボタンをクリックします。
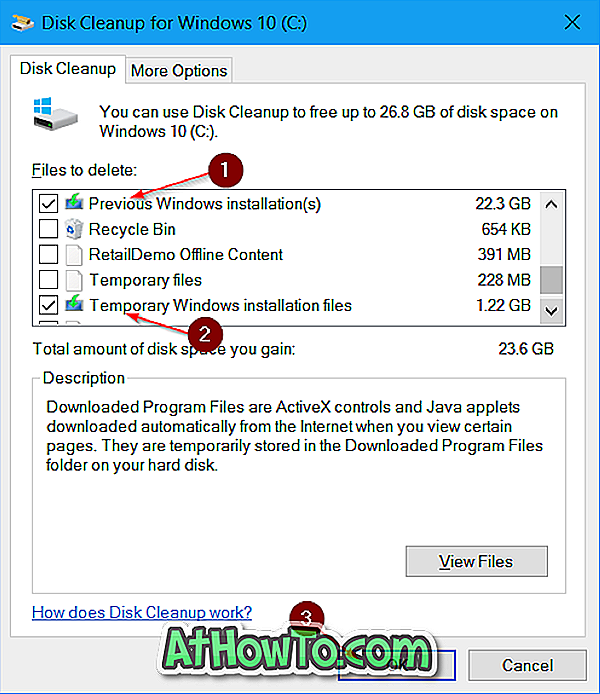
ステップ4:最後に、Files to deleteセクションで、 Previous Windows installation(s)とTemporary Windows installation filesを選択し、 OKボタンをクリックして、以前のWindows 10ビルドからファイルを削除してディスク容量を解放します。
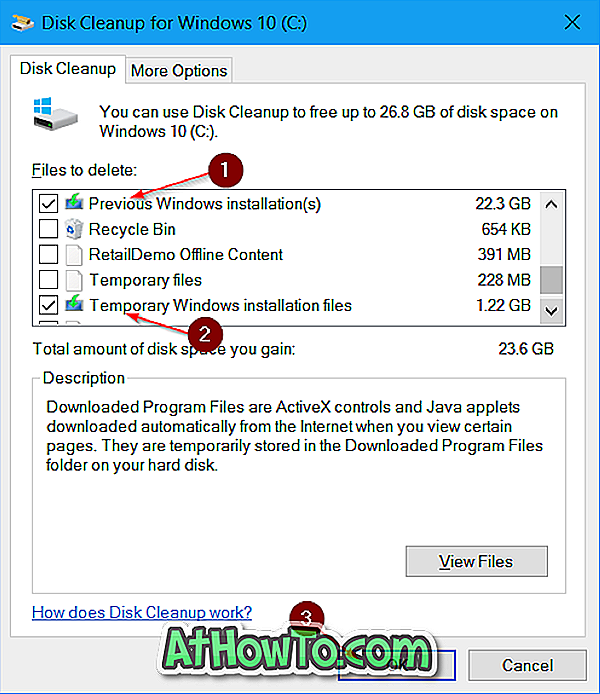
より多くのドライブスペースを回復するには、Windows 10の記事でドライブスペースを解放するための16の方法を参照してください。














