Windows 7および以前のバージョンのWindowsオペレーティングシステムとは異なり、Windows 8およびWindows 8.1では、Windows 8 / 8.1 PC間で個人設定や設定を同期できます。 ただし、この機能を有効にして設定を同期するには、Microsoftアカウントでサインインする必要があります。

この便利な機能の問題点は、アプリ、Windowsの設定、およびInternet Explorerのタブが同期されるだけでなく、デスクトップの背景も同期されることです。 同じMicrosoftアカウントを使用して複数のPCにサインインするユーザーは、すべてのPCで同じデスクトップの背景を持つことになります。
これは壁紙をあまり変更しないユーザーやすべてのPCで同じ壁紙を使用しても構わないと思うユーザーには便利な機能ですが、すべてのPCで固有の壁紙を設定したいユーザーは壁紙を無効または停止したい場合があります。 Windows 8とWindows 8.1の同期
良いことは、同期設定機能を無効にしたりオフにしたりする必要がないということです。これは、PCの1つが同期デスクトップの背景を使用するのを防ぐためです。 あなたはあなたのPCが同期されたテーマと背景を使うのを防ぐためにデスクトップパーソナライゼーション同期機能をオフにする必要があります。
Windows 8.1とWindows 8で壁紙の同期を無効にするか停止するには、以下の手順に従ってください。
注:同じMicrosoftアカウントを使用しているすべてのPCで異なる壁紙を設定する場合は、すべてのPCでデスクトップのパーソナライズをオフにする必要があります。 たとえば、1つのMicrosoftアカウントを使用して「A」、「B」、および「C」のPCにサインインしている場合、PC「A」でデスクトップパーソナライゼーションの同期をオフにすると、PC「A」だけが使用できなくなります。同期された壁紙。 他の2台のPC(この場合はBとC)は壁紙の同期を続けます。
そのため、PC "A"、PC "B"、およびPC "C"に固有の壁紙を設定したい場合は、3台のPCすべてでデスクトップパーソナライズをオフにする必要があります。
方法1:
Windows 8.1で壁紙の同期を無効にするか停止します。
(Windows 8をお使いの場合は、方法2の指示に従ってください)
手順1:マウスカーソルを画面の右上隅または右下隅に移動してチャームバーを表示し、[ 設定]をクリックしてから[ PC設定の変更 ]をクリックしてPC設定を開きます。
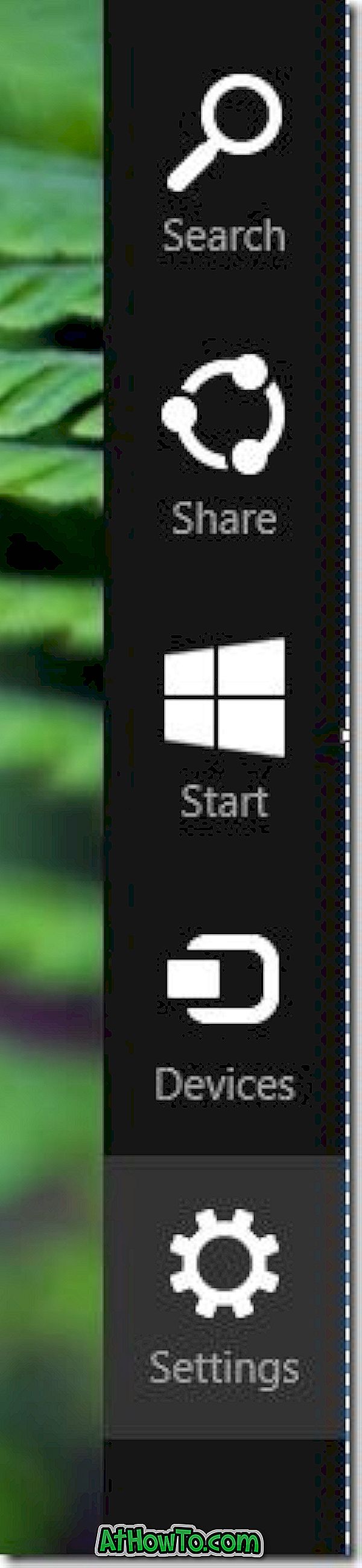
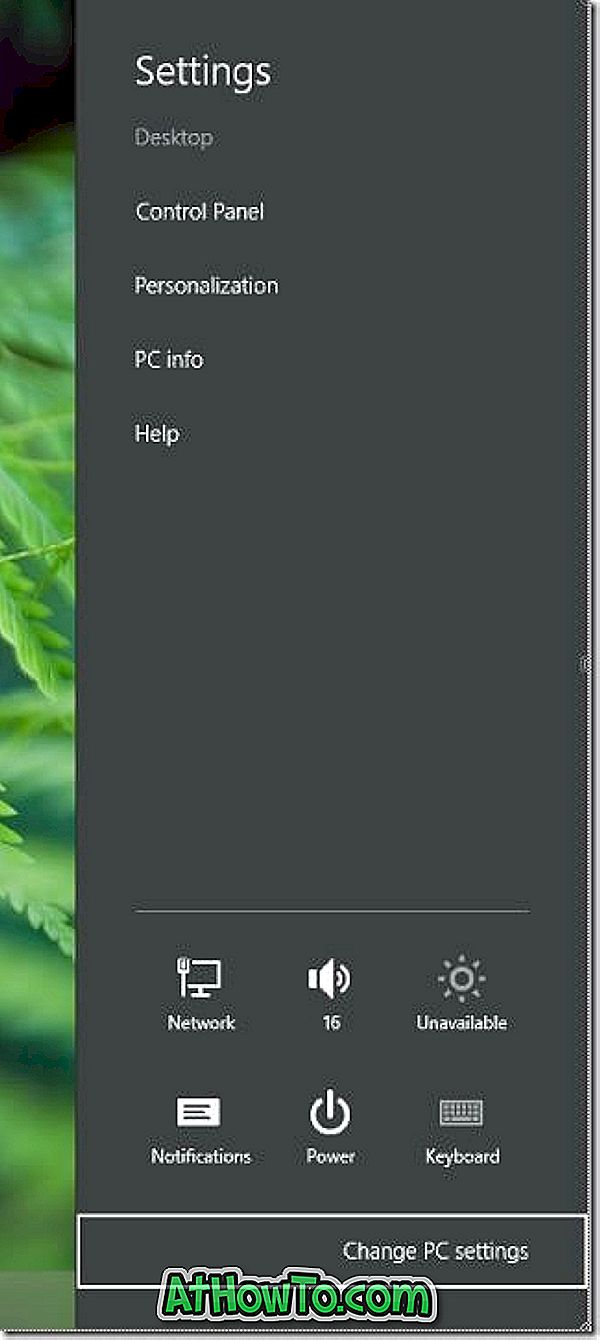
タッチデバイスを使用しているユーザーは、画面の右端からスワイプインすることでチャームバーを表示できます。
ステップ2: PC設定の左ペインで、 SkyDriveをクリックまたはタップします。
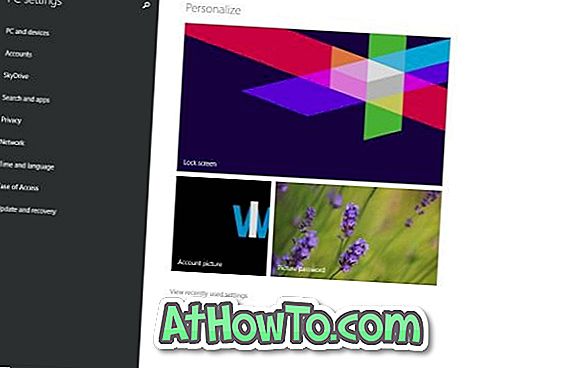
ステップ3:次に、SkyDriveの下の[ 同期設定 ]をクリックまたはタップして、右側にあるすべての同期設定を確認します。
ステップ4:ここで、Personalization settingsの下で、Windows 8.1が壁紙を同期しないようにするには、 Desktop personalizationという設定をオフにします。 それでおしまい!
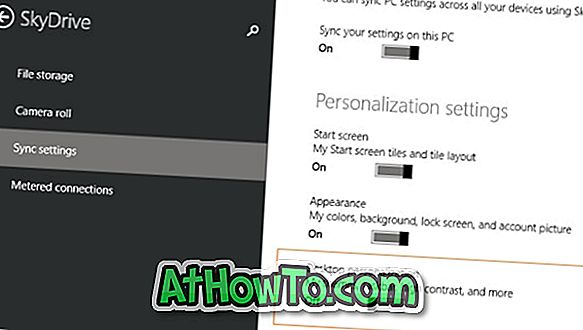
方法2:
Windows 8の壁紙同期機能をオフにします。
手順1:マウスカーソルを画面の右上隅または右下隅に移動して[チャーム]バーを開き、[ 設定 ]をクリックし、[ PC設定の変更 ]をクリックしてPC設定を開きます。
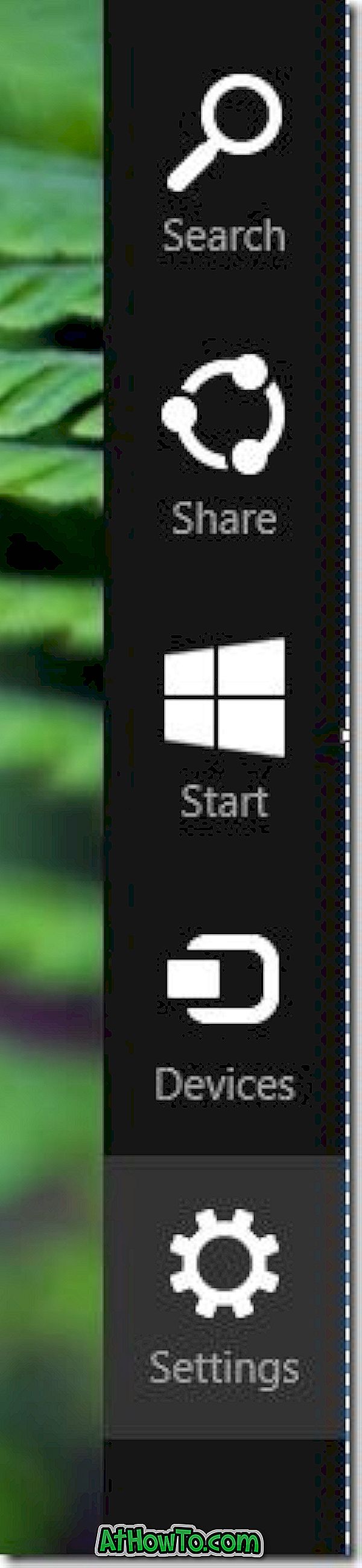
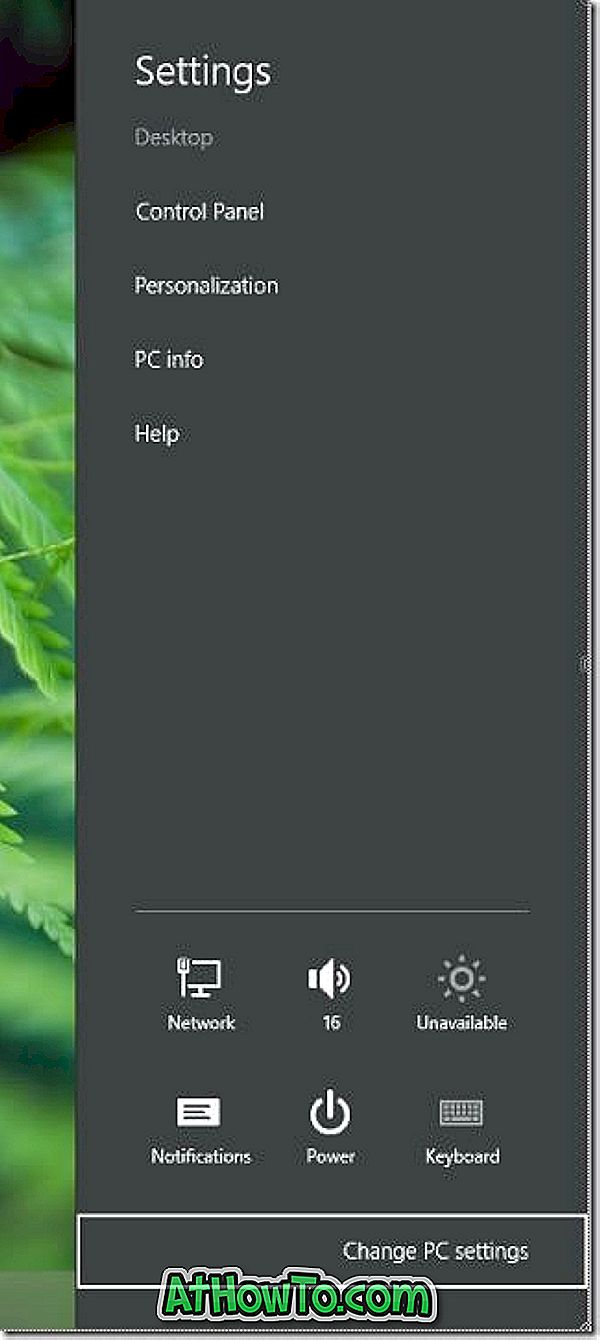
ステップ2: PC設定の左ペインで、[ 設定を同期 ]をクリックしてすべての同期設定を確認します。

ステップ3: [同期する設定]で、[ デスクトップのカスタマイズ ]という設定をオフにして、このPCがデスクトップの背景とテーマを同期しないようにします。
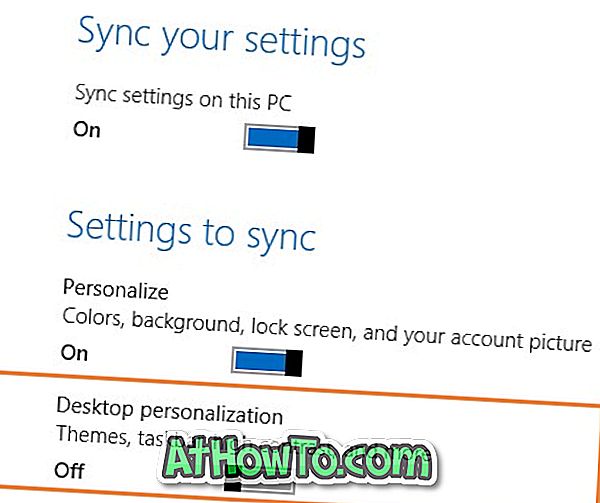
それでおしまい! がんばろう。














