マイクロソフトは、新しい機能を追加し、報告された問題を修正するために、Windows 10に対する新しいマイナーアップデートとメジャーアップデートを随時リリースしています。 Windows 10では、他のプログラムと同様に、Microsoftがオペレーティングシステムのメジャーアップデートをリリースするたびにビルド番号が変わります。 たとえば、Windows 10が2015年7月にリリースされたとき、ビルド番号は10240であり、11月のメジャーアップデートの後、ビルド番号は10586に増えました。
ビルド番号はメジャーアップデートごとに変わるため、ユーザーはオペレーティングシステムのビルド番号を確認することで、Windows 10が最新かどうかを確認できます。 つまり、ビルド番号を見るだけで、メジャーアップデートがインストールされているかどうかを確認できます。
Windows 10のビルド番号を知るための3つの方法
Windows 10の現在のビルド番号を確認するには、少なくとも3つの方法があります。以下は、Windows 10のビルド番号を確認する3つの簡単な方法です。
注:この方法は、マイナーアップデートがインストールされているかどうかを確認するのには役立ちません。 そのため、Microsoftからオペレーティングシステムのアップデートを自動的に取得するためにWindows Updateをオフにしていないことを確認してください。
3の方法1
ビルド番号を知るためにAbout Windowsを使う
これは、おそらくWindows 10のビルド番号を確認する最も簡単な方法です。[Windowsについて]ダイアログには、Windows 10のビルド番号とその他の情報が表示されます。
ステップ1: [スタート]メニューまたはタスクバーの検索ボックスに「 Winver.exe 」と入力し 、Enterキーを押して[バージョン情報]ダイアログを開きます。

ステップ2:ここでは、バージョン番号の隣にWindows 10のビルド番号があります。 下の図では、10586がビルド番号です。
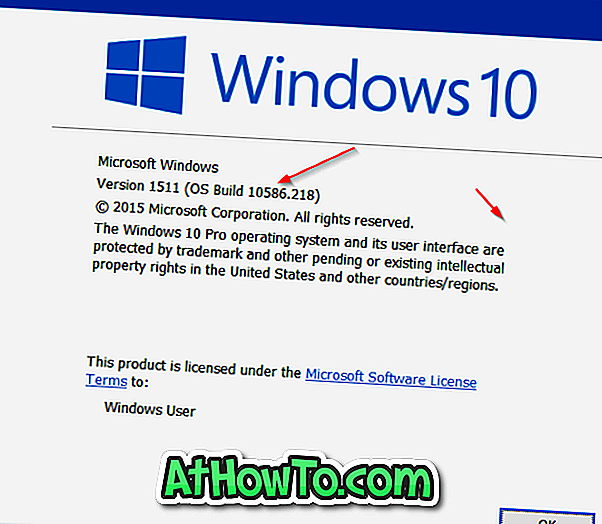
3の方法2
設定を使用してWindows 10のビルド番号を確認する
設定アプリを使用して、Windows 10のビルド番号を調べることもできます。
ステップ1: [スタート]メニューのアイコンをクリックするか、WindowsロゴとRキーを同時に押して[設定]アプリを開きます。
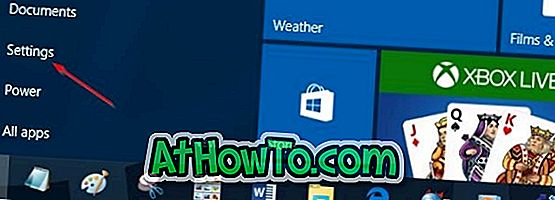
ステップ2: システムアイコンをクリックして下さい。 バージョン情報をクリックします。
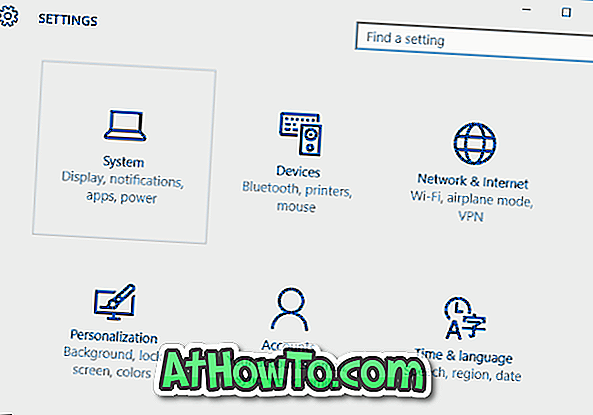
ステップ3: OSビルドの横にある数字は、Windows 10のビルド番号です。
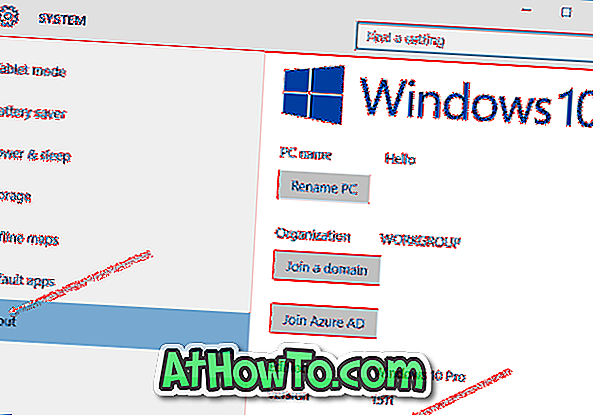
3の方法3
コマンドプロンプトを使用してビルド番号を確認する
何らかの理由で上記の方法でビルド番号を見つけられない場合は、Systeminfoコマンドを実行してコマンドプロンプトを使用してWindows 10のビルド番号を確認できます。
ステップ1: [スタート]メニューの検索ボックスに「 CMD 」と入力してEnterキーを押し、コマンドプロンプトを開きます。 コマンドプロンプトは、タスクバーの[スタート]ボタンを右クリックして[コマンドプロンプト]オプションをクリックしても起動できます。

ステップ2:コマンドプロンプトでSysteminfoと入力し、Enterキーを押します。
ステップ3:下の図に示すように、[OSバージョン]フィールドにはビルド番号とオペレーティングシステムのバージョンも表示されます。 下の図では、10586がビルド番号、10がWindowsのバージョン番号です。
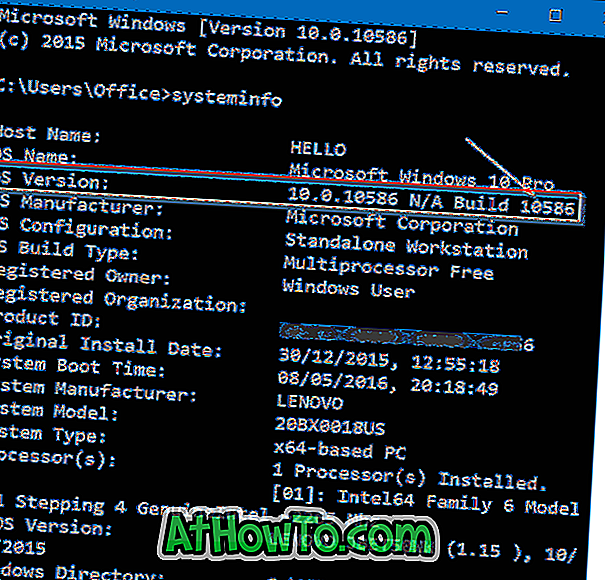
Windows 10がアクティブ化されているかどうかを確認する方法ガイドもあなたにとって興味深いかもしれません。














