多くのPCユーザーは、コントロールパネルを使用して、デバイスマネージャやユーザーアカウントなどのさまざまな管理ツールや設定にアクセスします。 Windows 10でコントロールパネルを起動する方法はいくつかありますが、ほとんどのユーザーは[スタート]メニューをクリックして[スタート]メニューの右側にある[コントロールパネル]をクリックしてコントロールパネルを開くことを好みます。
Windows 10のスタートメニューは、Windows 7やVistaの使い慣れたスタートメニューとは異なり、コントロールパネルはデフォルト設定でスタートメニューに配置されていないため、多くのユーザーはWindowsでコントロールパネルを開くのが難しいと感じています。 10。

[スタート]メニューの検索ボックスに「コントロールパネル」と入力してEnterキーを押すか、[スタート]ボタンを右クリックしてから[コントロールパネル]をクリックして開くこともできますが、Windows 10では[スタート]メニューにコントロールパネルを配置できます。 。
上の図のように[スタート]メニューの右側に[コントロールパネル]のタイルを固定する場合は、方法1で説明した手順を実行します。ユーザー名のすぐ下のスタートメニューで、方法2に記載されている手順に従ってください。
方法1
[スタート]メニューの右側に[コントロールパネル]タイルを固定する
ステップ1: [スタート]メニューを開き、検索ボックスに「コントロールパネル」と入力して検索結果に[コントロールパネル]を表示します。
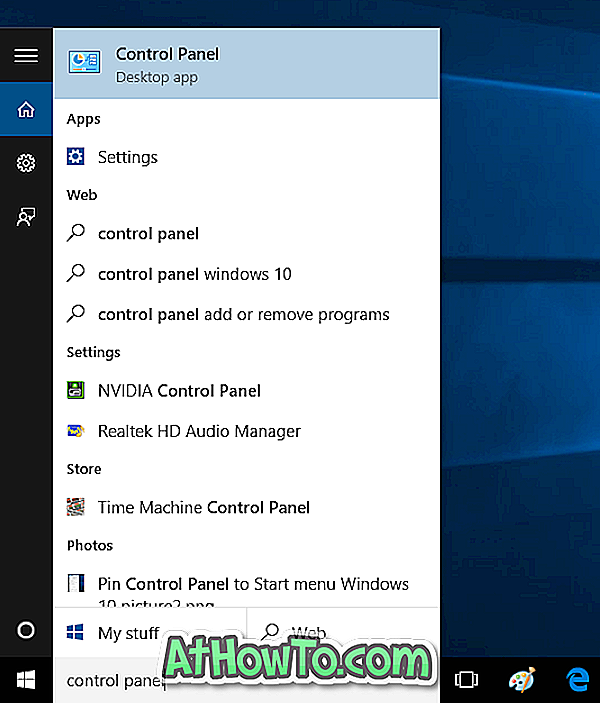
ステップ2:コントロールパネルを右クリックし、次にスタート画面の右側にコントロールパネルタイルを追加するためにスタートオプションにピン留めをクリックします。

方法2
更新:この方法は、Windows 10の最終版(RTM)では機能しません 。したがって、上記の方法を使用してください。
スタートメニューの左側にコントロールパネルを固定
ステップ1:タスクバーの何もない部分を右クリックし、次に[ プロパティ ]をクリックします 。 これにより、タスクバーと[スタート]メニューの[プロパティ]が開きます。
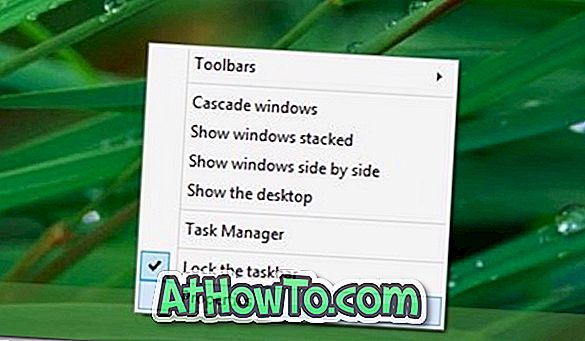
ステップ2: [ スタートメニュー ]タブをクリックし(図を参照)、[ カスタマイズ ]ボタンをクリックして[スタートメニューのカスタマイズ]ダイアログを開きます。
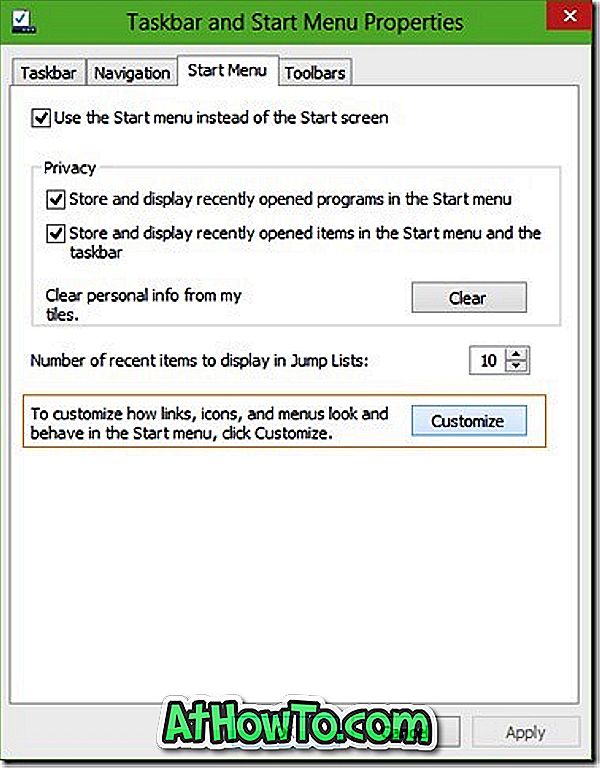
ステップ3:ここで、[スタートリストに固定]の下で[ コントロールパネル ]を選択し、[ OK ]ボタンをクリックしてから、[適用]ボタンをクリックして[コントロールパネル]を[スタート]メニューの左側に固定します。 それでおしまい!
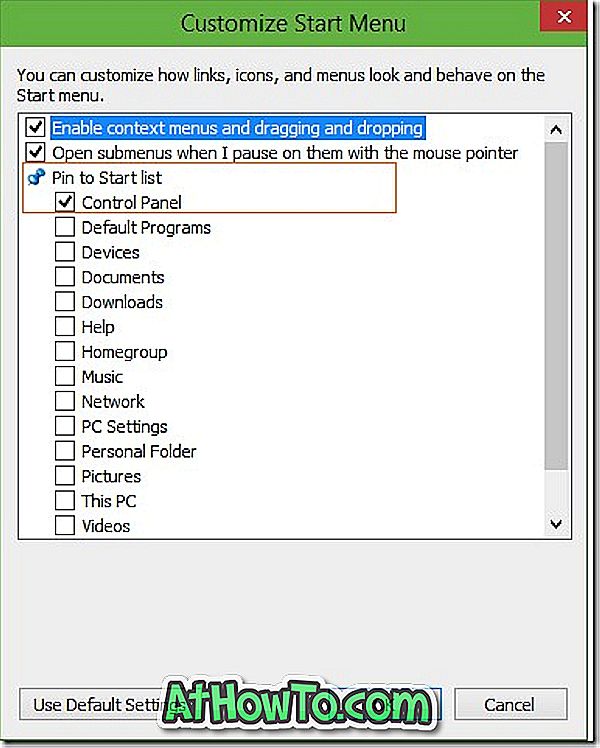
お気づきかもしれませんが、ホームグループ、ビデオ、ダウンロード、ネットワークなど、他のさまざまな項目を[スタート]メニューに固定することもできます。 [スタート]メニューから固定されたアイテムを削除するには、アイテムを右クリックしてから[このリストから削除する]オプションをクリックします。
サードパーティのユーティリティガイドを使用せずに、ごみ箱をタスクバーに固定し、フォルダをタスクバーに固定する方法も興味があるかもしれません。














