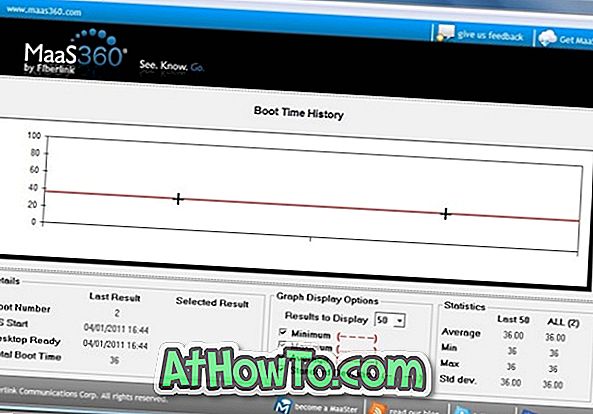Windows 8のリリース以来、マイクロソフトはタッチフレンドリーなユニバーサルアプリ、ストア、および新しいジェスチャーを導入することで、タブレットユーザーを喜ばせようとしてきました。 Windows 10では、Microsoftは設定アプリを強化し、ナビゲートしやすくし、新しいオプションを追加しました。
Windows 10では、新しく追加された機能の設定は設定アプリケーションでのみ利用可能であるため、ユーザーは従来のコントロールパネルよりも頻繁に設定アプリケーションにアクセスする必要があります。
ここ数日の間に、スタートメニューの設定アイコンをクリックしても設定アプリを起動できないという不満を訴えるユーザーが多数いました。 一部のユーザーは、設定アイコンをクリックすると設定アプリではなくストアアプリが起動すると報告しています。
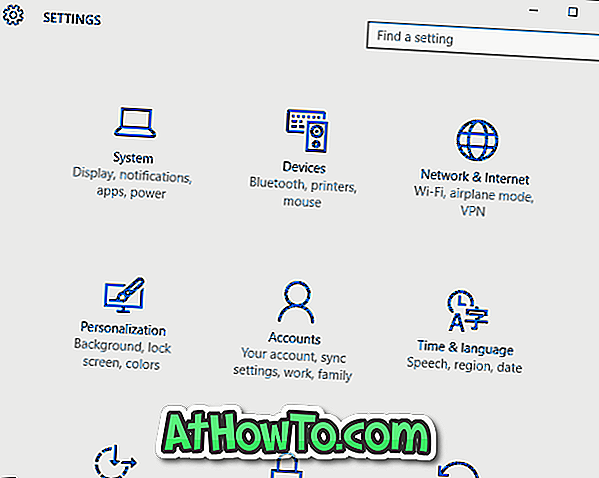
設定アプリがWindows 10デバイスで開いていないか、ストアアプリを開いていない場合は、次の解決策を試してください。
修正1
設定アプリが無効になっているか確認する
グループポリシーとWindowsレジストリには、設定アプリを無効にするための規定があります。 したがって、他の解決策を試す前に無効になっていることを確認することをお勧めします。 Windows 10で設定を有効または無効にしてグループポリシーまたは設定から設定を有効にする方法を参照してください。
修正2
他の場所から設定アプリにアクセスしてみてください
Windows 10で設定アプリケーションを開く方法はいくつかあります。Windowsロゴ+ Iホットキーを使用するか、(システムトレイの)アクションセンターアイコンをクリックしてから、[すべての設定]をクリックして同じ設定を開くことができます。
修正3
この公式のトラブルシューティングツールを使用してください
マイクロソフトは、さまざまなWindows 10の問題を解決するためのトラブルシューティングツールをリリースしました。 トラブルシューティングをダウンロードするには、ここをクリックしてください。 トラブルシューティングツールをダウンロードして実行した後、[次へ]ボタンをクリックしてトラブルシューティングツールに問題のスキャンと修正を行わせます。
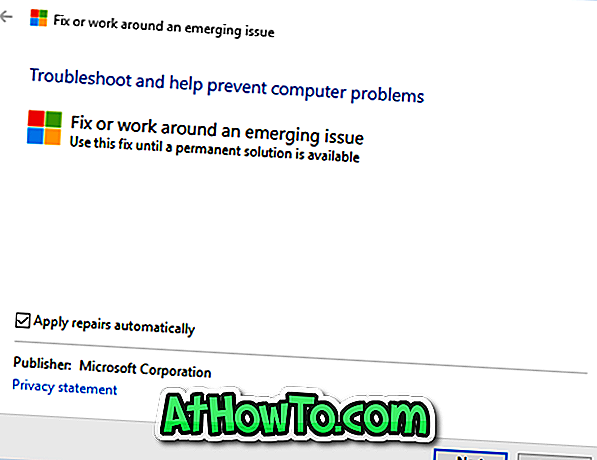
問題が検出されたら、[次へ]ボタンをクリックして問題を解決します。
修正4
利用可能なアップデートをインストールする
マイクロソフトは、設定アプリを含むさまざまなWindows 10の問題に対処するための修正をリリースしています。 そのため、他の修正に進む前に、Windows 10インストールが最新のものであることを確認してください。
修正5
新しいユーザーアカウントを作成する
多くの場合、Settingsのような最新のアプリは、新しく作成されたユーザーアカウントで問題なく動作します。 そのため、新しいローカルユーザーアカウントまたはMicrosoftユーザーアカウントを作成してから、設定アプリが開いているかどうかを確認します。 正常に機能している場合は、古いユーザーアカウントを削除する前に、以前のアカウントから新しいアカウントにデータを移行できます。
修正6
マイクロソフトサポートに連絡する
チャットを介してマイクロソフトサポートに連絡するか、連絡先アプリを使用してマイクロソフトからの折り返し電話をスケジュールすることができます。 サポートチームは、(同意を得て)Windows 10マシンにリモートアクセスすることで問題を解決できる場合があります。
修正7
Windows 10をリセットする
上記の方法でも設定を開くことができなかった場合は、重要なデータを維持してWindows 10のインストールをリセットすることを検討してください。 ブートメニューからリセットオプションにアクセスすることもできます。 ステップバイステップの説明については、Windows 10 PCをリセットする方法またはWindows 10 PCを出荷時設定にリセットする方法を参照してください。