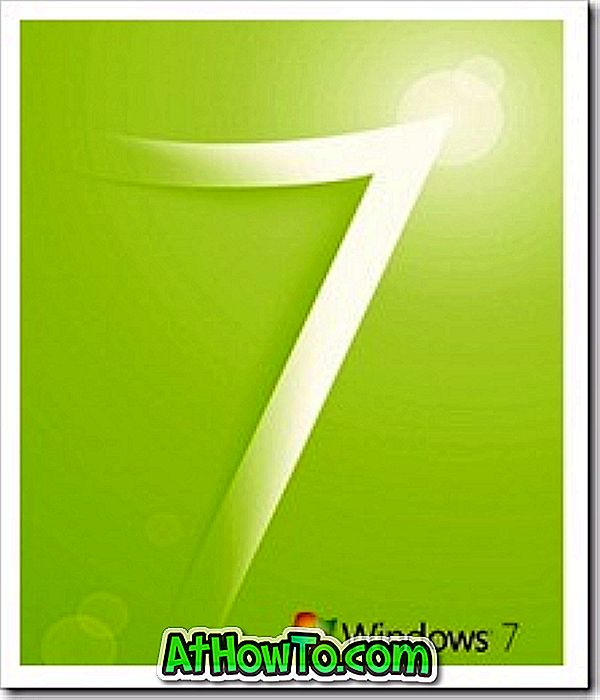あなたのPCはWindows 10への起動を拒否していますか? 起動時の問題により、Windows 10を起動できませんか? Windows 10のインストールを再インストールまたは修復する前に、ドキュメント、写真、およびその他の個人用ファイルをバックアップしたいですか。 このガイドでは、Windows 10 PCが起動していないときにデータを復元する方法を説明します。

起動できないPCからデータをバックアップまたは復元する方法はたくさんあります。 LinuxのライブCDを使用するか、Redo Backup and Recoveryのようなサードパーティ製のツールを使用するか、HDDまたはSSDを別のPCに接続してデータをバックアップすることができます。
Windows 10 PCを使用している場合は、起動できないPCからデータを簡単に回復またはバックアップできます。
あなたの起動できないWindows 10 PCからデータを回復またはバックアップするために与えられた下記の方法の指示に従ってください。
5の方法1
Windows 10 PCが起動できないときにデータを回復する
重要:データを外付けドライブに復元またはバックアップする場合は、PCの電源を入れる前に外付けUSBドライブを接続してください。
ステップ1: 2回連続して起動に失敗すると、修復環境(WinRE)になります。
注: WinREまたは自動修復画面が表示されない場合は、方法2または方法3を参照してください。
ステップ2:数秒後に、 自動修復画面が表示されます。 ここで、 詳細オプションボタンをクリックしてください。

ステップ3:次に、あなたはオプション画面を選んでください。 トラブルシューティングをクリックします。

ステップ4: トラブルシューティング画面で、同じように進むために高度なオプションをクリックして下さい 。

ステップ5: Advanced options画面で、 Command Promptをクリックします。
画面にコマンドプロンプトウィンドウが表示されます。

ステップ6:コマンドプロンプトウィンドウでNotepad.exeと入力してEnterキーを押し、メモ帳プログラムを起動します。 メモ帳の代わりにワードパッドプログラムを使用できます。

ステップ7: Notepadプログラムウィンドウで、 Fileメニューをクリックし、次にOpenダイアログを見るためにOpenオプションをクリックして下さい。

ステップ8: このPCをクリックし、 PCの外付けドライブまたは別のドライブにバックアップしたいと思うフォルダかファイルにナビゲートして下さい。 左側のウィンドウで[ドキュメント]、[画像]、およびその他のフォルダをクリックすると、それらにアクセスできない可能性があります。 代わりに、このPCを開いてフォルダに移動してください。 例えば:
C:\ Users \ UserName \ Desktop
C:\ Users \ UserName \ Documents
デフォルト設定では、テキストファイル以外のすべてのファイルが表示されるとは限らないことに注意することが重要です。 [開く]ダイアログで、[ファイルの種類]をデフォルトのTXTから[ すべてのファイル ]に変更して、すべてのファイルの種類を表示します。

ファイルまたはフォルダをコピーして、ファイルのバックアップを作成したい場所に貼り付けます。 ファイルを外付けドライブにバックアップする場合は、ファイルを右クリックし、[ 送信 ]をクリックして、メニューの外付けドライブをクリックします。


コピー/転送ステータスダイアログは表示されません。
一度に複数のファイル/フォルダを選択することはできません。 そのため、バックアップするファイルが大量にある場合は、一度に1ファイルずつバックアップするのではなく、自分のファイルを含むフォルダをバックアップすることをお勧めします。
重要:ファイル/フォルダを新しい場所にコピーした後は、ファイルエクスプローラが自動的に更新されないため、新しいファイル/フォルダがすぐに保存先の場所に表示されない場合があります。 1つ上のフォルダに移動してから、目的のフォルダをもう一度開いてファイル/フォルダを参照する必要があります。
ステップ9:最後に、メモ帳を閉じてから、コマンドプロンプトウィンドウを閉じます。 コマンドプロンプトウィンドウを閉じると、 オプションの選択画面に戻ります。 PCの電源を切るをクリックします 。
5の方法2
データを回復するために、Windows 10の回復ドライブを使用してください
Windows 10 PC上のWindows修復環境にアクセスできない場合は、修復ドライブを使用してアクセスし、データを修復できます。
ステップ1:あなたのPCにあなたのWindows 10の回復ドライブを接続してから、コンピュータの電源を入れます。 ブータブルメディアから起動できるようにBIOSに必要な変更を加えます。
ステップ2:リカバリドライブから起動すると、あなたは最初にあなたが今使用したいキーボードレイアウトを選択する必要があるところでChoose your keyboard layoutスクリーンを得るでしょう。

手順3:次に、[ オプションの選択]画面で[ トラブルシューティング ]をクリックします。
これにより、詳細オプション画面が開きます。

ステップ4: Advanced Options画面で、同じを開くためにCommand Promptウィンドウをクリックして下さい 。

ステップ5:ここから先は、 方法1のステップ 6、7、8、9(上にスクロール)の指示に従って、重要なデータを接続されたリカバリドライブ、別の外付けドライブ、またはPCの別の場所に転送します。
5の方法3
Windows 10インストールメディアを使用してデータを回復する
回復ドライブに加えて、あなたはまたあなたのデータをバックアップするのにWindows 10ブータブルUSB / DVDを使うことができます。
ステップ1: Windows 10の起動可能なUSBまたはDVDをPCに接続してから、BIOSに必要な変更を加えて起動可能なUSB / DVDから起動します。
ステップ2:次の画面が表示されたら、言語、時間と通貨、およびキーボードのレイアウトを選択します。 次へボタンをクリックして続けます。

ステップ3: [今すぐインストール ]画面で、[ コンピュータの修復 ]リンクをクリックしてWinREを開きます。

ステップ4:これで 、 Choose an option画面が表示されます。 [詳細オプション]画面を表示するには、[ トラブルシューティング ]オプションをクリックします。

ステップ5: 高度なオプション画面で、同じを開くためにコマンドプロンプトをクリックして下さい 。

ステップ6: 方法1のステップ6、7、8および9に記載されている指示に従って(上にスクロールして)、データを外付けドライブまたはPCの別の場所にバックアップします。
5の方法4
Redo Backup&Recoveryを使用してデータをバックアップする無料
何らかの理由で上記の方法でデータを復元またはバックアップできない場合は、Redo Backup and Recoveryなどのサードパーティ製の起動可能なバックアップツールを使用できます。
Redo Backup and Recoveryは、起動不可能なコンピュータからデータをバックアップおよび復元するための無料の起動可能ソフトウェアです。

ダウンロードリンクおよびステップバイステップの指示については、Redo Backup and Recoveryソフトウェアガイドの詳細な使用方法を参照してください。
5の方法5
Ubuntuを使って起動できないPCからデータをバックアップする
Ubuntu OSを使用して、起動できないコンピューターからデータをバックアップすることもできます。 あなただけのUbuntuの起動可能なUSBを準備してからデータをバックアップするために同じを使用する必要があります。 ステップバイステップの指示については、UbuntuライブUSBを使用して起動できないWindows 10 PCガイドからデータをバックアップする方法を参照できます。

これらの方法に加えて、あなたはまたあなたのPCの内部ドライブを他のPCに接続することを試みることができます。
このガイドがお役に立てば幸いです。