Windows 8で導入されたメトロや最新のアプリはデスクトップ環境からはアクセスできない。 Windows 8ではデスクトップにアプリのショートカットを作成できないため、アプリを起動するにはスタート画面に切り替える必要がありました。
Windows 8.1はデスクトップユーザーにとってはやや優れていましたが、それでもStoreからインストールされた地下鉄アプリ用のデスクトップショートカットを作成する機能には欠けていました。 Windows 8.1ではユーザーがアプリをタスクバーに固定できるようにしましたが、アプリのデスクトップショートカットを作成することはできませんでした。
Windows 10では状況が劇的に変わりました。デスクトップ環境用に開発された従来のプログラムと同じように、スタートメニューからアプリケーションを起動してサイズを変更できます。

Windows 10の新しい[スタート]メニューを使って遊んでいるうちに、サードパーティ製のユーティリティを使わなくてもデスクトップにアプリのショートカットを作成できるようになったことに気付きました。 いいえ、スタートメニューのアプリを右クリックしてもデスクトップに送信またはショートカットの作成オプションは表示されませんが、以下の手順に従ってデスクトップにお気に入りのMetro、Modern、またはUniversalのショートカットを作成できます。 。
現代のアプリのためのデスクトップショートカット
注: Windows 10で[スタート]画面を有効にした場合は、アプリのデスクトップショートカットを作成するために[スタート]メニューをオンにする必要があります。 [スタート]メニューを有効にするには、[タスクバーとナビゲーションのプロパティ]を開き、[スタート]メニュータブに切り替えてから、[適用]ボタンをクリックする前に[スタート]画面の代わりに[スタート]メニューを使用するというオプションをオフにします。
ステップ1: [スタート]メニューを開き、ショートカットとしてデスクトップに追加したいアプリに移動します。
ステップ2:アプリをデスクトップ領域にドラッグアンドドロップするだけで、Windows 10デスクトップにアプリのショートカットを作成できます。
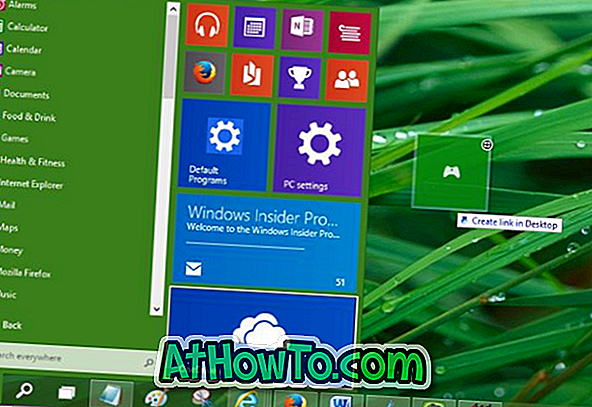
それでおしまい!
ヒント:ドラッグアンドドロップ動作を無効にすることができます。 そのためには、下記の指示に従ってください。
スタートメニューでドラッグアンドドロップを無効にする
ステップ1:タスクバーの何もない場所を右クリックしてからプロパティをクリックしてタスクバーとナビゲーションのプロパティダイアログを開きます。
ステップ2:スタートメニュータブに切り替えて、カスタマイズボタンをクリックします。
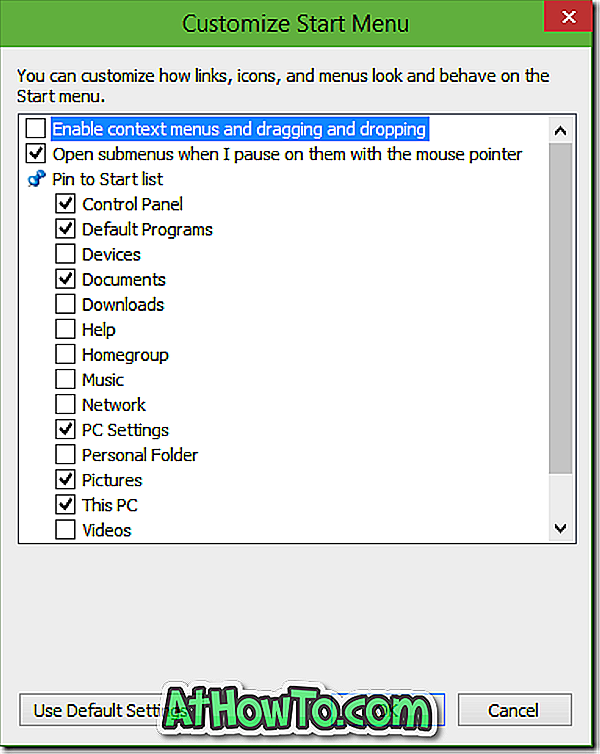
ステップ3:ここで、「コンテキストメニューとドラッグアンドドロップを有効にする」というラベルの付いたオプションを探し、同じチェックを外します。 それでおしまい!
[スタート]メニューでドラッグアンドドロップ動作がオフになっていると、最新のアプリケーションやユニバーサルアプリケーション用のデスクトップショートカットを作成できなくなります。
Windows 10ガイドのタスクバーにごみ箱を固定する方法も気になるかもしれません。














