一般的に言って、保護されたオペレーティングシステムファイルの名前を変更し、編集し、削除する前に、ユーザーはWindowsオペレーティングシステムのファイルの所有権を取得する必要があります。
残念ながら、その前身と同様に、Windows 10もファイルの所有権を取得する簡単な方法を提供していません。 GUIとコマンドプロンプトからファイルの所有権を取得することは可能ですが、手順は簡単ではありません。
ファイルを編集、変更、または削除するためにファイルの所有権を取得する必要がある場合は、ファイルの右クリックメニューまたはコンテキストメニューに[所有権の取得]オプションを追加することをお勧めします。 右クリックメニューに[所有権の取得]オプションを追加すると、数秒でファイルの所有権を取得できます。

Windows 10の右クリックメニューに[所有権の取得]オプションを追加するには、Windowsレジストリにいくつかの変更を加える必要があります。 すべてのユーザーが手動でレジストリを編集することに慣れていないため、Windowsレジストリに必要な変更を簡単に加えてWindows 10のファイルコンテキストメニューに[所有権の取得]オプションを追加することができます。
Windows 10でファイル/フォルダのコンテキストメニューに[所有権の取得]を追加
下記の指示に従って、Windows 10のファイルコンテキストメニューに[所有権の取得]オプションを追加してください。
ステップ1: Take Ownership.zipファイルをダウンロードするには、ここをクリックしてください 。 ダウンロードしたzipファイルを解凍して、Install Take Ownership.regおよびUninstall Take Ownership.regファイルを取得します。
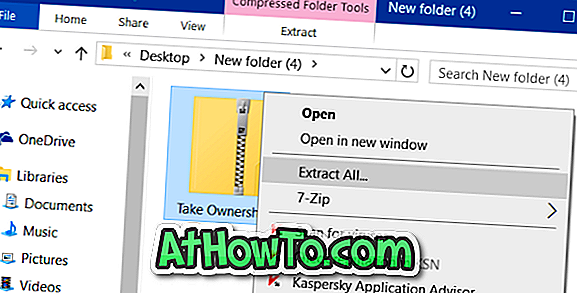
ステップ2: Install Take Ownership.regファイルを右クリックしてからMerge optionをクリックします。
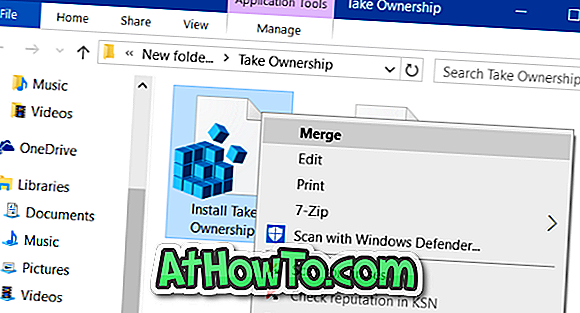
ステップ3:次のファイルセキュリティ警告が表示されたら、[ 実行 ]ボタンをクリックしてください。
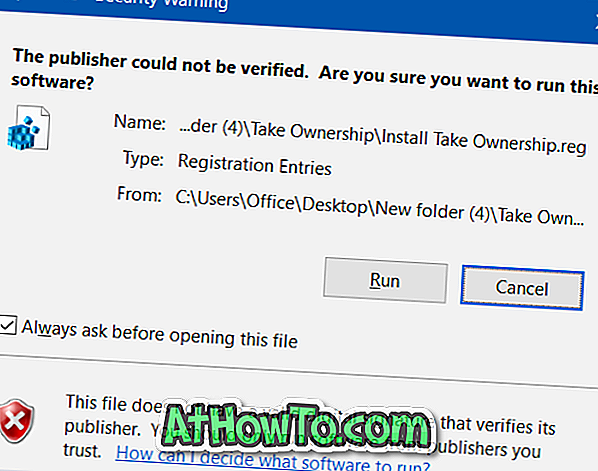
ステップ4:次に、続行するためにYesボタンをクリックする必要があるところにユーザアカウント制御プロンプトを得ます。
ステップ5:レジストリエディタダイアログが表示されたら、[ はい ]ボタンをクリックして情報をレジストリに追加します。
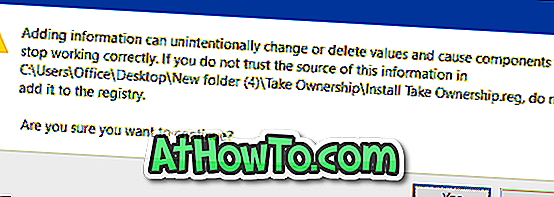
ステップ6:最後に、 OKボタンをクリックしてください。
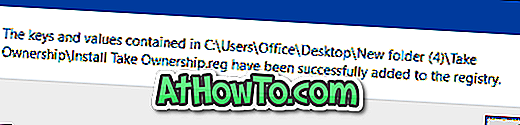
ステップ7: Windows 10のファイルまたはフォルダを右クリックすると、所有権の取得オプションが表示されます。表示されていない場合は、Windowsエクスプローラを再起動するか、PCを再起動してください。 Windows 10でファイルを右クリックしたときはいつでも所有権の取得オプションが表示されるはずです。
ファイルのコンテキストメニューから[所有権の取得]オプションを削除します。
ファイル/フォルダのコンテキストメニューから[所有権の取得]オプションを削除するには、このガイドの最初のステップでダウンロードした[Take Ownership.zip]ファイルに含まれている[ アンインストールTake Ownership.reg]ファイルをマージしてください。
ファイル/フォルダの所有権を取得する
ファイルの所有権を取得するには、ファイルを右クリックして[所有権の取得]オプションをクリックし、UACプロンプトが表示されたら[はい]ボタンをクリックします。
TakeOwnershipExは、Windowsオペレーティングシステムのファイルの所有権を素早く取得するための無料ツールです。














