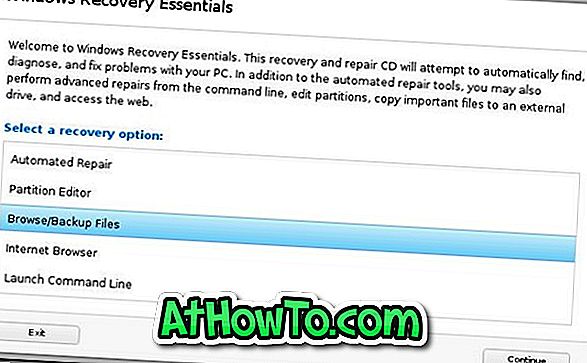Windows 10には、メール、カレンダー、Edge、写真、Skype、Groove Music、電卓など、何十ものアプリがバンドルされています。 これらのアプリのほとんどは、デフォルトで[スタート]メニューに固定されており、1つまたは2つクリックでアクセスできます。
長い間Windows 10を使っていたのであれば、これらのデフォルトアプリケーションの中には非常に便利なものがあり、頻繁に使用されている可能性があります。 お気に入りのアプリをタスクバーに固定したり、すばやくアクセスするためにデスクトップにアプリのショートカットを作成したりすることはできますが、キーボードショートカットを使ってアプリを起動したい人もいるでしょう。
従来のデスクトッププログラムと同様に、デフォルトのアプリやストアからインストールされたアプリもキーボードショートカットを使用して実行するように設定できます。 デスクトップにアプリのショートカットを作成し、それにキーボードショートカットを割り当てて、キーボードショートカットからお気に入りのアプリを起動するだけで済みます。

万が一、アプリへのデスクトップショートカットの作成方法とアプリへのキーボードショートカットの設定方法がわからない場合は、以下の指示に従ってください。
Windows 10でキーボードショートカットを使用してアプリを起動する
ステップ1:最初のステップは、キーボードショートカットを使用して起動したいアプリのデスクトップショートカットを作成することです。 これを行うには、単に[スタート]メニューを開き、[スタート]メニューからデスクトップにアプリをドラッグアンドドロップして、選択したアプリのデスクトップショートカットを作成します。
ドラッグアンドドロップを始める前に、デスクトップが見えることを確認してください。

この記事では、Mailアプリを開くためのキーボードショートカットを作成しています。
ステップ2:アプリのショートカットがデスクトップに表示されたら、それを右クリックし、[ プロパティ ]をクリックします 。

ステップ3: [ ショートカット ]タブの[ ショートカットキー]の横にあるフィールドを選択します。

ステップ4:アプリを起動するために使用するキーを押します。 上の図でわかるように、Windowsは自動的にキーボードショートカットの前にCtrl + Altキーを押します。 たとえば、Mキーを押すと、Windowsは自動的にCtrl + Alt + Mにします。

完了したら、[ 適用 ]ボタンをクリックします。 新しく作成したキーボードショートカットを試してみてください。