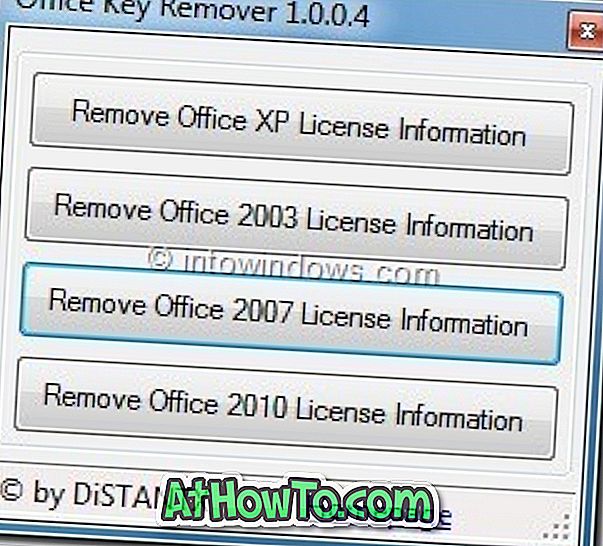ドキュメントの共有に関しては、Portable Document FormatまたはPDFが最も好ましい形式です。 他のフォーマットに対するPDFの利点は、すべてのモバイルおよびデスクトップオペレーティングシステムでPDFを開くために利用できるアプリケーションがたくさんあることです。 それに加えて、あなたはフォーマットを失うことなくPDFファイルを共有することができます。
私がMac OS Xについて大好きなことの1つは、印刷をサポートするほぼすべてのアプリケーションからPortable Document Format(PDF)ファイルを作成できることです。

Windowsでは、印刷用ファイルをそのままPDFファイルとして保存することはできません。 最近のバージョンのWindowsでは、印刷可能なファイルをXPSとして保存することは可能ですが、XPSドキュメントをPDFに変換するにはサードパーティ製のツールを使用する必要があります。
あなたが数回のマウスクリックでPDFファイルとして印刷可能なファイルを保存するのを助けるためにそこに多くのアプリケーションがあります。 しかし、それらのほとんどは宣伝されているようには機能せず、その機能のいくつかは無料ではありません。
PDFファイルを生成するdoPDF
アプリケーションから直接PDFファイルを作成する簡単な方法を探しているユーザーのために、ここに仕事のための素晴らしいツールがあります。 doPDFはちょっと変に聞こえますが、ほとんどのアプリケーションから印刷可能な文書をPDFファイルとして無料で保存できます。
つまり、一度インストールすれば、マウスを数回クリックするだけで、メモ帳とワードパッドのファイルをPDFとして保存できます。 同様に、Paintや他の写真編集ソフトウェアから直接写真をPDFファイルとして保存できます。 簡単に言うと、doPDFでは、印刷可能な形式をPDFファイルとして保存できます。
下記の指示に従って、Windows上で実行されているアプリケーションをPDFファイルにしてください。
ステップ1: doPDFのこのページにアクセスしてセットアップをダウンロードし(約40 MB)、インストーラーを実行してインストールを完了します。
ステップ2:印刷可能ファイルをPDFとして保存するには、任意のアプリケーションから[印刷]ダイアログを開き、[プリンタの選択]セクションで[ doPDF]を選択し、[印刷]ボタンをクリックします。
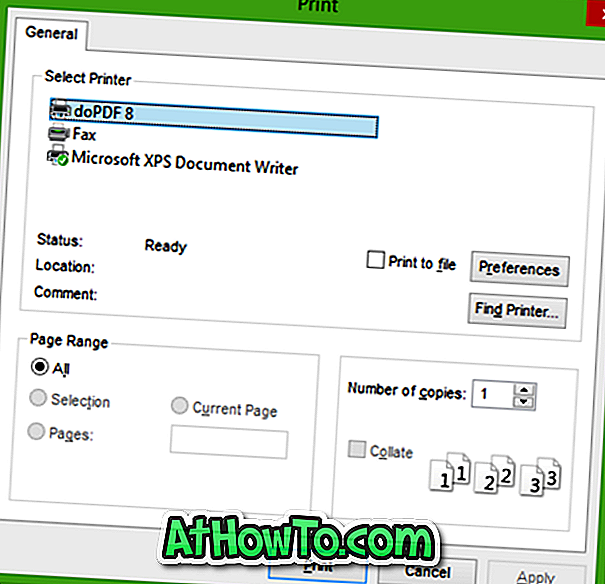
たとえば、メモ帳で作業中に[ファイル]メニューをクリックし、[印刷]オプションをクリックして[印刷]ダイアログボックスを開き(または単にCtrl + Pキーを押して)、[doPDF]を選択して[印刷]ボタンをクリックします。
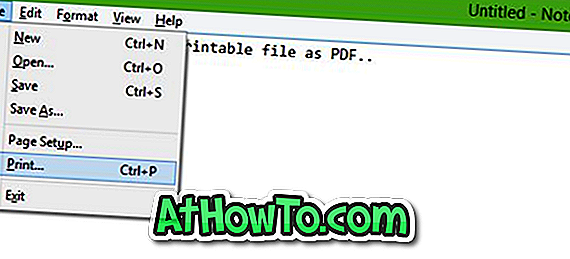
ステップ3:ファイルの名前を入力してPDFファイルを保存する場所を選択するように求められます。 ファイルをPDFとして保存するときに、PDFファイルの品質を選択できます。 それでおしまい!
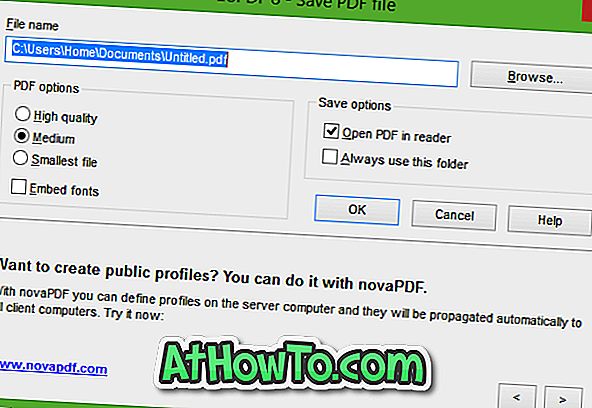
また、すでに作成された文書を変換したい場合は、スタートメニューまたはスタート画面からdoPDFを起動し、変換したいファイルを参照してから印刷ボタンをクリックします。
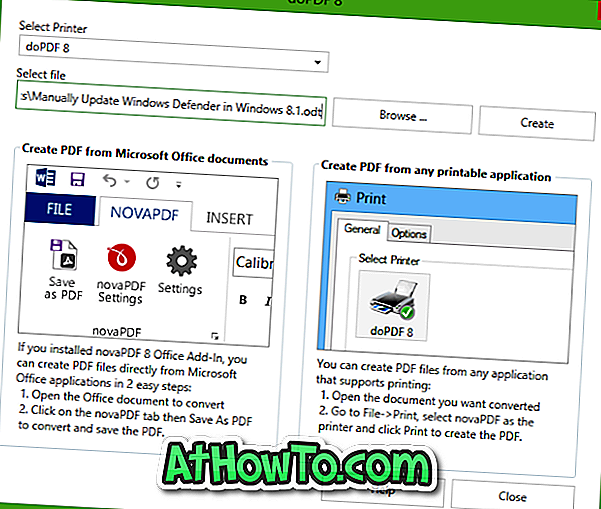
がんばろう!