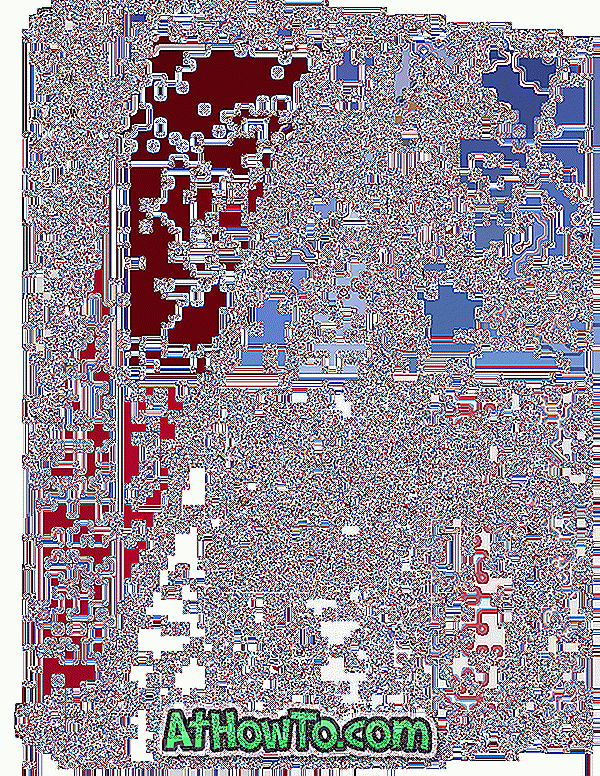ファイルまたはフォルダを右クリックしてから[送信]オプションを選択すると表示される[送信]メニューは、PCユーザーがファイルやプログラムへのデスクトップショートカットを作成したり、外部ドライブにファイルを送信したりするためによく使用されます。
デフォルト設定では、[送る]メニューにはいくつかのオプションしかありません。 [送信先]メニューをより便利にしたい場合は、[送信先]メニューに新しい場所を追加できます。 たとえば、写真フォルダやファイルを保存するためによく使用するフォルダを追加して、そのフォルダにすばやくファイルを転送できます。

お気に入りのプログラムを[送る]メニューに追加して、すばやくファイルを作成することもできます。 たとえば、Paint.ne(Paint.neの最も無料の代替手段)プログラムショートカットを[送る]メニューリストに追加した場合は、ファイルを右クリックして[送る]をクリックしてから[ペイント]をクリックすると、すぐに画像ファイルを開くことができます。 .netオプション もちろん、デフォルトのファイル以外のプログラムでファイルを開くには、いつでも開くオプションを使用できます。
新しい場所を追加するか既存の場所を削除して[送る]メニューをカスタマイズする場合は、以下の手順に従ってください。
Windows 10の[送る]メニューをカスタマイズする
ステップ1: Send toメニューに追加したいと思うフォルダかプログラムにナビゲートして下さい。
ステップ2:フォルダまたはプログラムファイルを右クリックし、[ 送る ] をクリックしてから[デスクトップ(ショートカットの作成)]オプションをクリックします。 これにより、デスクトップにフォルダまたはプログラムのショートカットが作成されます。

[送信先]メニューにアプリを追加する場合は、Windows 10ガイドの「アプリのデスクトップショートカットの作成方法」のデスクトップにアプリショートカットを作成する方法を参照してください。
ステップ3: Windowsロゴ+ Rを使用してファイル名を指定して実行コマンドボックスを開き、 Shell:sendtoと入力してEnterキーを押し、Sendtoフォルダを開きます。
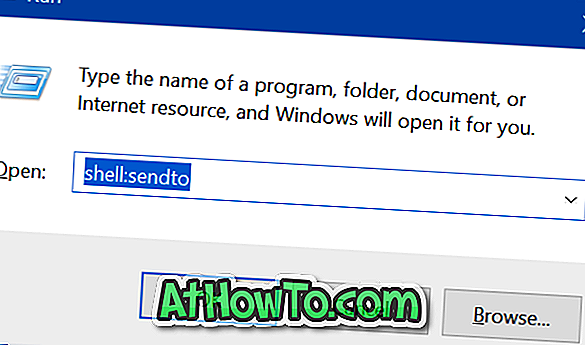
ステップ4:デスクトップに作成したフォルダまたはプログラムのショートカットをこのSendtoフォルダにコピーして貼り付け、[送信先]メニューに追加します。
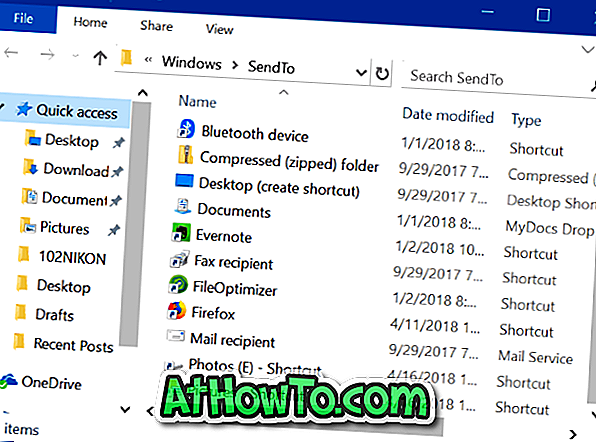
そのような単純な!
ファイルまたはフォルダを右クリックして[送信]オプションをクリックすると、新しく追加されたオプションが表示されます。