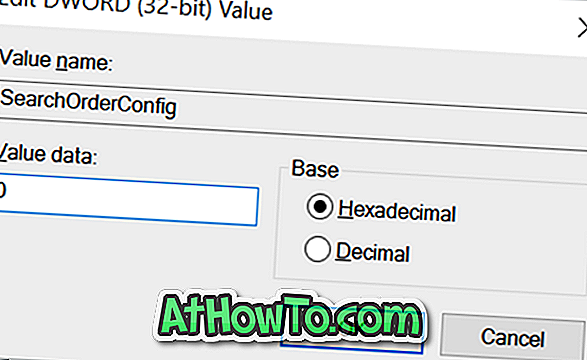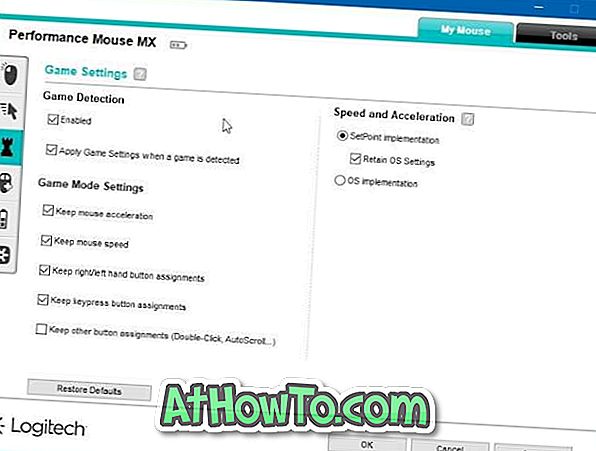Windows 10は自動的に多くのものを更新し、あなたのためにPCのメンテナンスをもう少し簡単にすることを試みます。 既定では、Windows 10は、ストアからインストールされたオペレーティングシステム、デバイスドライバー、およびアプリの更新を自動的にダウンロードしてインストールするように構成されています。
一言で言えば、Windows 10 PCでは、ドライバーの更新を探すために貴重な時間を費やす必要はありません。 Windows 10がそれらを処理します。 手動で更新する必要があるのは、Windowsオペレーティングシステムを良好な状態に保つためにWebからインストールしたデスクトップアプリケーションだけです。
常に最新のデバイスドライバを使用することをお勧めしますが、場合によっては、Windows 10が最新バージョンのデバイスドライバを自動的にダウンロードしてインストールするのを停止または防止したい場合があります。 たとえば、新しいバージョンのハードウェアドライバがいっぱいになったことが問題であることがわかっている場合は、デバイスドライバの自動更新を停止するようにWindows 10を構成することをお勧めします。
幸いなことに、Windows 10は自動ドライバ更新を有効または無効にする簡単な方法を提供します。自動デバイスドライバ更新をオンまたはオフにするためにサードパーティのユーティリティを使用する必要はありません。
このガイドでは、Windows 10がデバイスドライバを自動的にダウンロードおよび更新しないようにする方法を説明します。
方法1 - デバイスドライバの自動インストールを無効にする
方法2 - レジストリを使用してデバイスドライバの自動インストールを無効にする
方法1
Windows 10で自動デバイスドライバ更新を無効にする
ステップ1:デスクトップのThis PCアイコンを右クリックし、システムのプロパティウィンドウを開くためにPropertiesをクリックします。 または、ファイルエクスプローラ(Windowsエクスプローラ)のナビゲーションウィンドウで[このPC]アイコンを右クリックし、[プロパティ]をクリックして[システムのプロパティ]ウィンドウを開くこともできます。

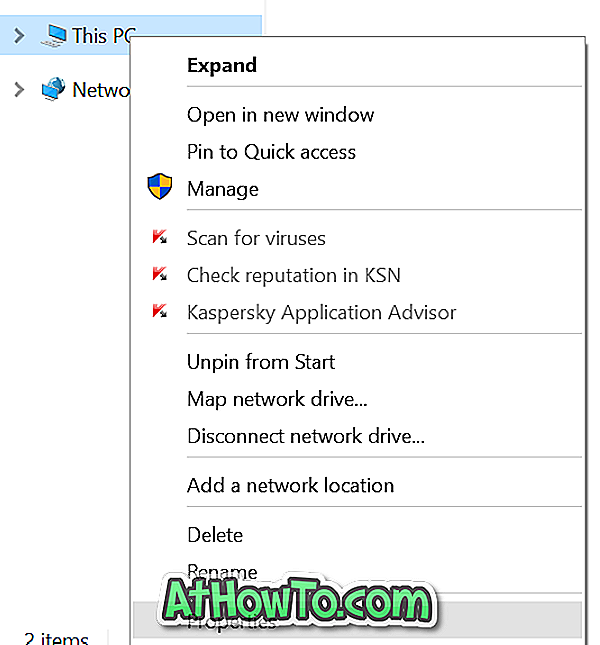
ステップ2:左ペインで、 Advanced system settingsをクリックしてSystem Propertiesダイアログを開きます。
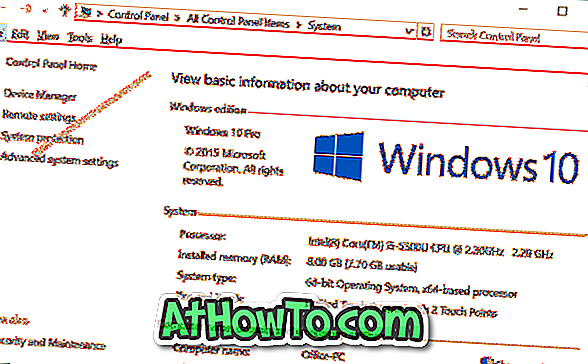
ステップ3:ハードウェアタブに切り替え、次にデバイスインストール設定をクリックしてください。 これにより、デバイスのインストール設定が開きます。
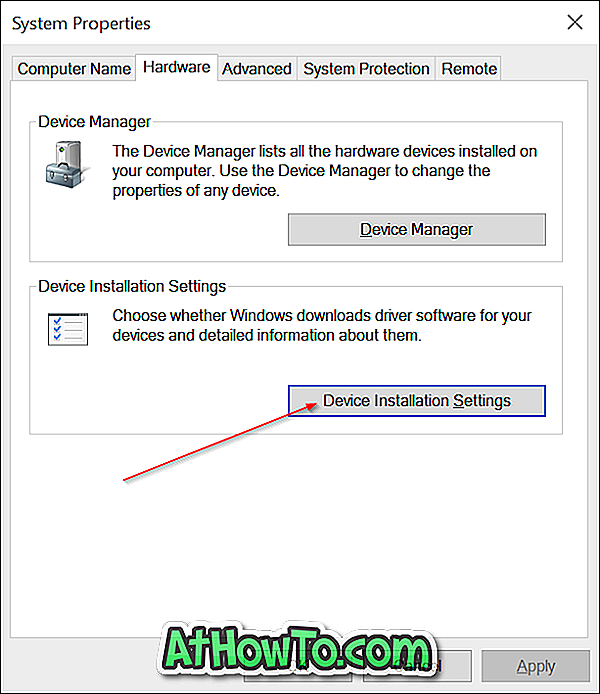
ステップ4: いいえ、 2番目のオプションを選択します 。 次に、[ Windows Updateからドライバソフトウェアをインストールしない]を選択します 。 最後に、[ 変更を保存 ]ボタンをクリックして、Windows 10がデバイスドライバを自動的に更新しないようにします。
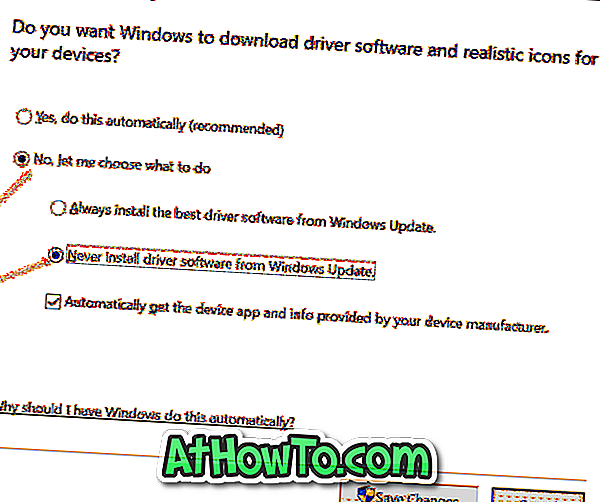
方法2
何らかの理由でドライバの自動更新を設定できない場合は、レジストリエディタを使用してください。
レジストリによるデバイスドライバの自動更新を無効にする
ステップ1:スタートメニューの検索ボックスまたはファイル名を指定して実行コマンドボックスにRegeditと入力してEnterキーを押します。 レジストリエディタを起動するためのユーザーアカウント制御の確認プロンプトが表示されたら、[はい]ボタンをクリックします。
ステップ2:レジストリエディタが起動したら、次のキーに移動します。
HKEY_LOCAL_MACHINE \ソフトウェア\ Microsoft \ Windows \ CurrentVersion \ DriverSearching
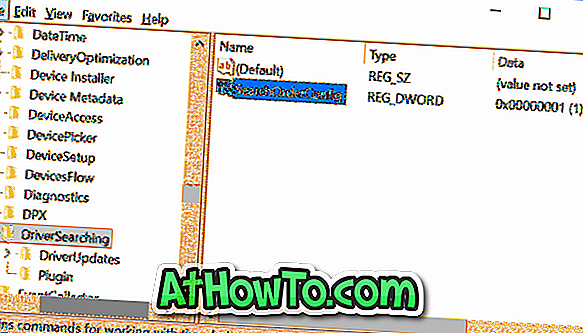
ステップ3:右側で、SearchOrderConfigという名前のエントリを探してダブルクリックし、その値をデフォルトの1から0(ゼロ)に変更して自動更新をオフにします。