Windows 10 PCでLogicoolマウスを使用している場合は、追加のデバイスドライバやソフトウェアをインストールしなくても、マウスをPCに接続した直後にマウスが機能し始めることがわかります。
これは問題ありませんが、Windows 10ではマウスボタンのデフォルトの動作を変更できません。 左右のマウスボタンを交換したり、ダブルクリックの速度を変更したりできます。

マウスに複数のボタンがある場合、Windows 10のマウス設定でデフォルトの動作を変更することはできません。つまり、2つ以上のボタンがあるLogicoolマウスを使用している場合、Windows 10ではデフォルトの設定や変更ができません。マウスのさまざまなボタンやホイールのアクチン。
Logicoolマウス用ソフトウェア
ロジクールはマウス用に独自のソフトウェアを提供しています。 興味深いことに、それはマウスごとに異なるソフトウェアを提供しています。 例えば、いくつかのマウス用のLogitech SetPointソフトウェアがあり、次に他のいくつかのマウス用のLogitech Optionsがあります。 Logicoolゲームソフトウェアは、ゲームマウス用にも存在します。 それで、あなたはマウスソフトウェアをダウンロードしている間あなたは正しいマウスを選ぶ必要があります。
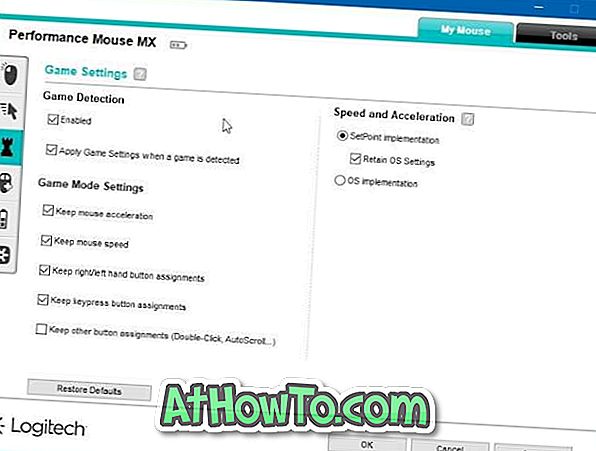
Windows 10以前のバージョン用のこれらのすべての公式Logitechマウスツールは、ユーザーがマウスのデフォルトの動作を設定するのを助けます。 たとえば、右マウスソフトウェアをインストールすると、マウスの左クリック、右クリック、中ボタン、その他のボタンを押したときの動作を選択できます。
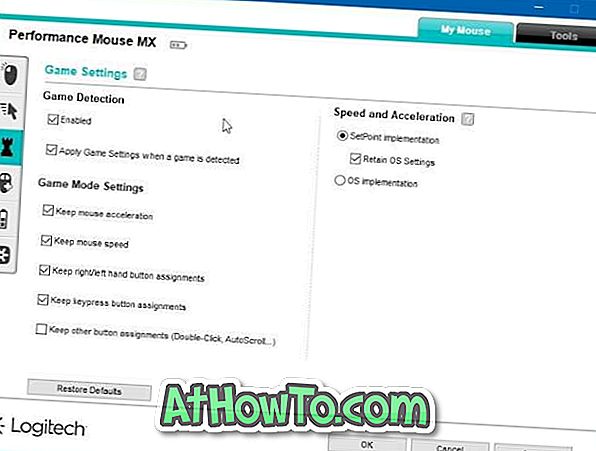
アプリケーション固有のマウスボタン操作を有効にして設定することもできます。 つまり、たとえば、異なるアプリケーションで使用されているときに異なる動作を実行するようにマウスの1つ以上のボタンを設定できます。
マウスソフトウェアを使用すると、マウスのバッテリレベルとバッテリの状態を表示することもできます。 電池残量が少ないときに通知を表示するオプションもあります。

マウスポインタのデフォルト速度を変更し、マウスにゲームモードを使用するオプションもあります。
次のページにアクセスしてマウスを選択し、マウス用のマウスソフトウェアをダウンロードしてください。 前述のとおり、正しいマウスソフトウェアをダウンロードするには、正しいマウスを選択してください。
マウスをクリックしてから[ダウンロード]をクリックすると、マウスソフトウェアのダウンロードオプションが表示されます。
Logitech Mouse Softwareをダウンロード














