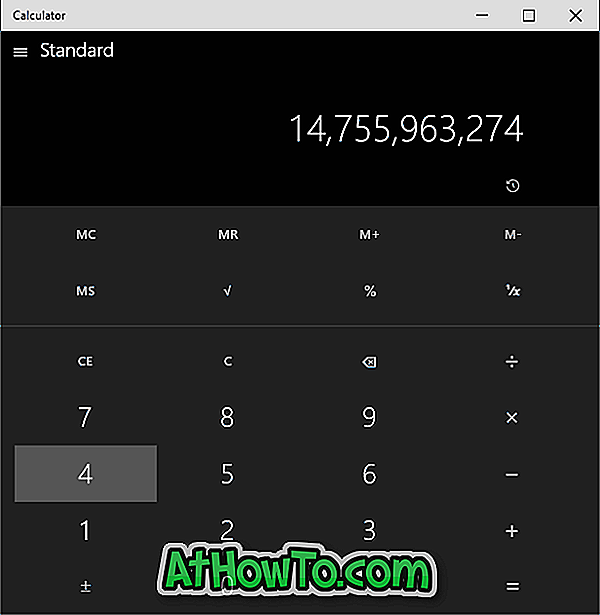Windows 10の内蔵ディスク管理ツールを使ってUSBドライブをパーティション分割しますか? USBドライブに複数のパーティションを作成したいですか? これは、Creators Updateおよび上記のバージョンのWindows 10でUSBドライブをパーティション分割する方法です。
Windows 10 Anniversary Updateおよびそれ以前のバージョンのWindows 10では、Windowsはユーザーがディスクの管理からUSBドライブをパーティション分割することを許可しませんでした。 ディスクの管理を介して内蔵ドライブに複数のパーティションを作成することは常に可能でしたが、USBドライブのパーティション分割は不可能でした。
USBドライブに追加のパーティションを作成するには、コマンドプロンプトまたは他社製ソフトウェアを使用する必要がありました。

Windows 10 Creators Update(v1703)を使用すると、Windows 10ではユーザーがUSBドライブをパーティション分割することができます。 唯一の条件は、USBドライブをパーティション分割するためにNTFSでフォーマットする必要があるということです。
このガイドでは、コマンドプロンプトや他社製ソフトウェアを使用せずに、Windows 10のUSBドライブをディスクの管理から分割する方法について説明します。
Windows 10でUSBドライブを分割する
重要:データの損失を防ぐために先に進む前に、USBドライブからすべてのデータを別の場所にバックアップしてください。
ステップ1:まず最初に、USBドライブをWindows 10 Creators Update(v1703)以降のバージョンのWindows 10を実行しているPCに接続します。すべてのデータを別のドライブにバックアップします。
ステップ2: このPCを起動してください。 パーティション分割したいUSBドライブを右クリックしてから、「 プロパティー 」をクリックします 。 USBドライブがNTFSでフォーマットされているか確認してください。 そうであれば、下の図に示すように、ファイルシステムの横にNTFSが表示されます。


USBドライブがFATまたはFAT 32でフォーマットされている場合は、(このPCの)USBドライブをもう一度右クリックし、[ フォーマット ]をクリックします。 [ファイルシステムからNTFS ]ドロップダウンボックスを選択し、[ スタート ]ボタンをクリックします。 NTFSでUSBドライブをフォーマットするための警告ダイアログが表示されたら、[ OK ]ボタンをクリックします。 完了すると、「 フォーマット完了 」というメッセージが表示されます。



ステップ3:タスクバーのスタートボタンを右クリックしてください 。 同じを開くために、 ディスクの管理をクリックします 。

ステップ4: [ディスクの管理]ウィンドウで、USBドライブを右クリックし、[ ボリュームの縮小 ]オプションをクリックします。 この操作で[縮小]ダイアログが開きます。 USBフラッシュドライブがFATでフォーマットされている場合、Shrink Volumeオプションは表示されません。

ステップ5:[ MBに縮小する容量を入力してください]フィールドに、USBドライブに新しいパーティションを作成するために使用する容量をMB単位で入力します。 たとえば、16 GBのドライブで、約8 GBのパーティションを2つ作成する場合は、ドライブを約7000 MB縮小します。

縮小ボタンをクリックします。 この操作により、USBドライブに未割り当て領域が作成されます。

ステップ6:今、USBの新しく作成された未割り当てスペースを右クリックし、次にNew Simple Volumeオプションをクリックします。 USBドライブの未割り当て領域のみを右クリックしていることを確認してください。

ステップ7:画面に新しいシンプルボリュームウィザードが表示されたら、[ 次へ ]ボタンをクリックします。
ステップ8:このステップでは、新しいボリュームまたはパーティションのサイズを指定する必要があります。 未割り当て領域をすべて使用してパーティション(USBドライブに2つのパーティション)を作成する場合は、先に進んで[ 次へ ]ボタンをクリックしてください。 ただし、利用可能な未割り当て領域から2つ以上のパーティションを作成する場合は、シンプルボリュームサイズを小さくします。

Nextボタンをクリックしてください。
ステップ9: USB上の新しいパーティションのドライブ文字を選択してください。 Nextボタンをクリックしてください。

ステップ10:最後に、USBドライブに新しいパーティションを作成するためにNextボタンをクリックしてください。 [ 完了 ]ボタンをクリックしてウィザードを閉じます。

これで、ファイルエクスプローラとディスクの管理で、USBドライブに2つのパーティションが表示されます。

パーティションを削除する
重要: USBドライブのすべてのデータが消去されます。 パーティションを削除する前に、データを別のドライブにバックアップしてください。
手順1: ディスクの管理を開きます。
ステップ2: USBドライブのパーティションの1つを右クリックし、[ Delete Volume ]をクリックして未割り当て領域を作成します。 USBドライブのすべてのパーティションに対してこの手順を実行します。 削除するパーティションまたはボリュームがUSBドライブにあり、USBにデータがないことを確認してください。
ステップ3: USBドライブの未割り当て領域を右クリックし、[New Simple Volume]、[Next]、[Next]の順にクリックし、もう一度[Next]をクリックして、もう一度[Next]をクリックします。もう一度Nextをクリックします。 それでおしまい!
また、Windows 10ガイドでパーティションを縮小または拡張する方法についても確認してください。