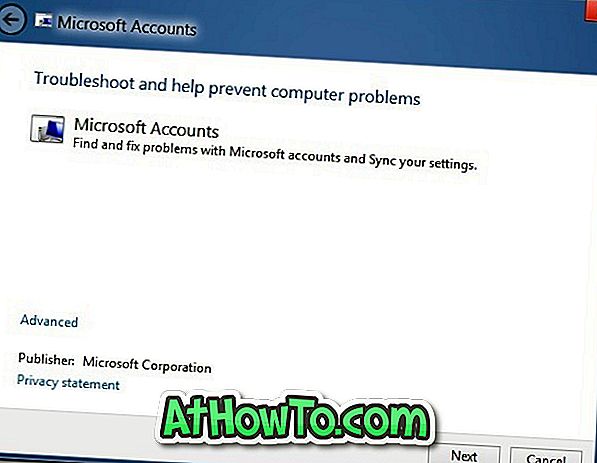あなたはおそらくWindows 10のファイルエクスプローラに組み込みのファイルプレビュー機能があることを知っています。 プログラムで開かずにファイルの内容をプレビューまたは表示するには、Alt + Pホットキーを使用してプレビューウィンドウを有効にしてから、ファイルエクスプローラーでサポートされているファイルを選択して表示します。 。
組み込みのファイルプレビューは素晴らしい機能であり、特にファイルエクスプローラのサムネイル表示を使用していない場合は、貴重な時間を節約できます。

組み込みのファイルプレビュー機能の唯一の問題は、かなりの量の画面スペースが必要なことです。 Alt + Pホットキーを使用してプレビューペインをすばやくオンまたはオフにすることはできますが、ファイルをプレビューするためだけにプレビューペインを有効にしても意味がありません。 実際にプレビューペインを有効にせずにファイルエクスプローラーでファイルをプレビューできたら、それは良くないでしょうか。
Windows 10でファイルをすばやくプレビューするためのQuickLookアプリ
QuickLookは、Windows 10 File ExplorerでファイルをすばやくプレビューするためのWindowsストアで利用可能な無料アプリです。 QuickLookと組み込みのFile Explorerプレビュー機能の主な違いは、QuickLookが専用のプレビューペインを追加したり必要としたりしないことです。
文書や画像をプレビューするには、ファイルを選択してからキーボードのスペースキーを押すだけです。 ファイルのプレビューが画面に表示されます。 プレビューを閉じるには、もう一度スペースキーを押すか、Escキーを押します。

Windows 10でオーディオ、ビデオ、写真をプレビューする
QuickLookアプリは、人気のある画像、ドキュメント、オーディオ、ビデオフォーマットなど、いくつかのファイルタイプをサポートします。
ストアからQuickLookアプリをインストールした後、ファイルエクスプローラーでファイルをプレビューできるようにするには、QuickLookアプリを実行する必要があります。

あなたが写真で見ることができるように、あなたがファイルをプレビューしているとき、あなたはそれに関連するアプリケーションまたはプログラムでファイルを開くことができます。 たとえば、画像ファイルをプレビューしていて、デフォルトの画像ビューアが写真アプリの場合、QuickLookのプレビューの右上に[写真で開く]オプションが表示されます。 あるいは、キーボードでそれをするのが好きなら、ファイルをプレビューするときにEnterキーを押すだけでプレビューを閉じてデフォルトのアプリでファイルを開くことができます。
デフォルト設定では、QuickLookはWindows 10でロードされますが、システムトレイのQuickLookアイコンを右クリックし、次にRun at startupオプションをクリックすることでそれを変更することができます。
Windows 10 PCにQuickLookアプリをインストールするには、次のWindowsストアのリンクにアクセスしてください。
QuickLookをダウンロードする (Windowsストアリンク)