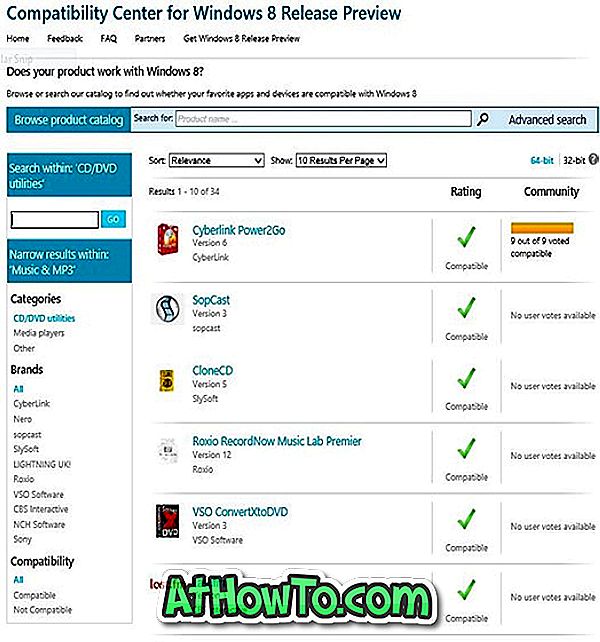Mozillaは、Windows 8用FirefoxのModern UI(Metro UI)バージョンを含むFirefox 18.0a1をリリースしました。安定版を待つことができず、この初期のModern UIバージョンのFirefoxブラウザを今すぐ試してみるWindows 8ユーザーWikiページに進んでセットアップファイルのダウンロードを開始してください。

FirefoxのModern UIバージョンはまだ初期段階にあり、同じものを使用しているときにバグが発生する可能性があります。 現在のバージョンにはスクロールバーは付属していません。つまり、デスクトップユーザーは上下にスクロールするために矢印キーを使う必要があります。
ブラウズ中にページ内の任意の場所を右クリックすると、ページ内の検索、ズームイン、ズームアウト、スタートへの固定(スタートページへのWebページの固定)、およびブックマークオプションが表示されます。 アプリバーの下向き矢印をクリックしてダウンロードページにアクセスすることもできます。
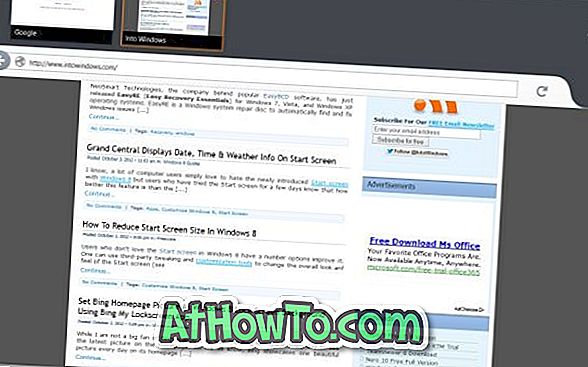
画面の右上にある大きなプラスボタンをクリックまたはタップするか、単にCtrl + Tを押して新しいタブを開き、Ctrl + Tabホットキーを使用してタブを切り替えることができます。
モダンUI版のFirefoxをダウンロードして使用する方法は次のとおりです。
ステップ1:このMozilla WikiページにアクセスしてFirefoxインストーラをダウンロードしてください。
ステップ2:インストーラを実行し、画面の指示に従ってセットアップを完了します。
ステップ3:インストールが完了したら、[スタート]画面に移動してFirefox Modern UIアイコンを表示します。 モダンUIバージョンのFirefoxアイコンがスタート画面に表示されない場合は、Firefoxをデフォルトのブラウザとして設定する必要があります。

ステップ4: FirefoxをデフォルトのWebブラウザに設定するには、デスクトップのFirefox Nightlyアイコンをダブルクリックするか、スタート画面のFirefoxアイコンをクリックして起動します。 起動すると、「Nightlyは現在デフォルトのブラウザとして設定されていません」と表示されます。 デフォルトのブラウザにしますか?」というメッセージが表示されます。 はいをクリックします。 これで終わりです!
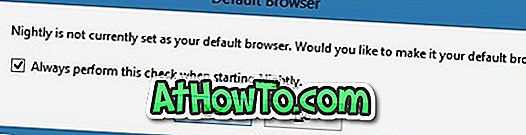
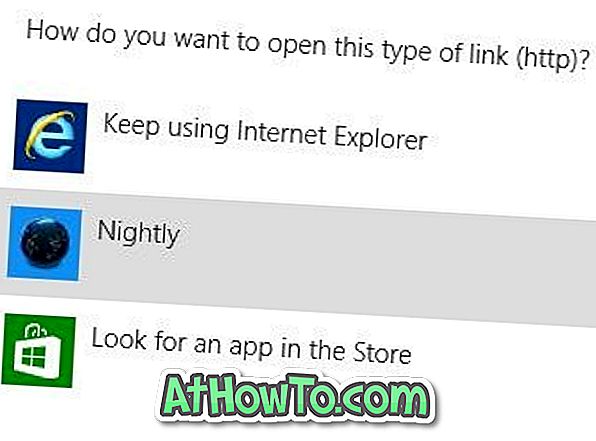
これでFirefoxのUIアイコンがスタート画面に表示されます。
ステップ5:それを起動するには、スタート画面にFirefoxの近代的なUIアイコンをクリックまたはタップします。
Firefoxデスクトップブラウザをタッチスクリーン用に最適化する方法、およびMetro UIスタイルのGoogle Chromeブラウザガイドをインストールする方法も興味があるかもしれません。
ネオウィン 経由