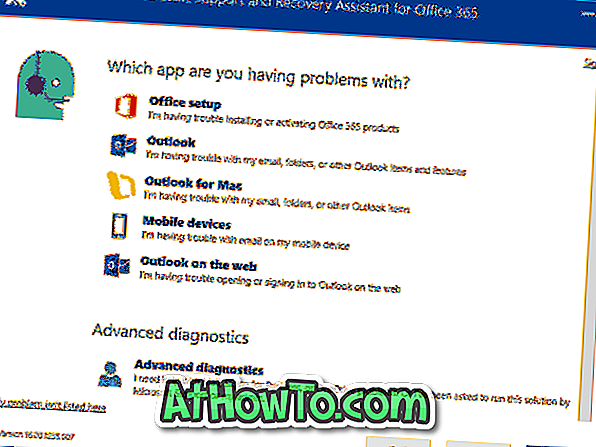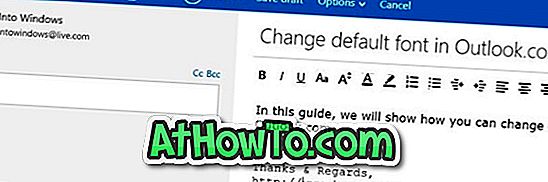Piriformは、4.1xのバージョンで、人気の高い製品CCleanerにアクティブモニタリング機能を導入しました。 アクティブモニタリング機能はバックグラウンドで継続的に実行され、画面に通知を表示します。
デフォルト設定では、ジャンクファイルを駆除することで500 MB以上節約できる場合、アクティブ監視システムは通知を送信します。 この制限はCCleanerのオプションの下で変更することができますが、オプションは無料版には存在せず、CCleanerの監視オプションを変更することができるようにするためにはソフトウェアをPro版にアップグレードする必要があります。 Pro版のCCleanerには、ブラウザ監視機能も付属しています。

アクティブモニタリングは優れた機能であり、ジャンクファイルをクリーンアップするための簡単な方法ですが、定期的に通知を表示すると煩わしくなることがあります。 多くの人がこのアクティブ監視機能を気に入っていますが、手動クリーニングを好むユーザーと同数のユーザーがこの機能を無効にするか無効にしたいと考えています。
アクティブな監視機能は必要ないと思われる場合は、簡単に機能を無効にすることができます。 CCleanerでシステムおよびアクティブモニタリングを無効にするには、以下の手順に従ってください。
CCleanerのアクティブモニタリングをオフにする
ステップ1: CCleanerのメインウィンドウを開きます。
ステップ2: CCleanerの左ペインで、 オプションをクリックして下さい。
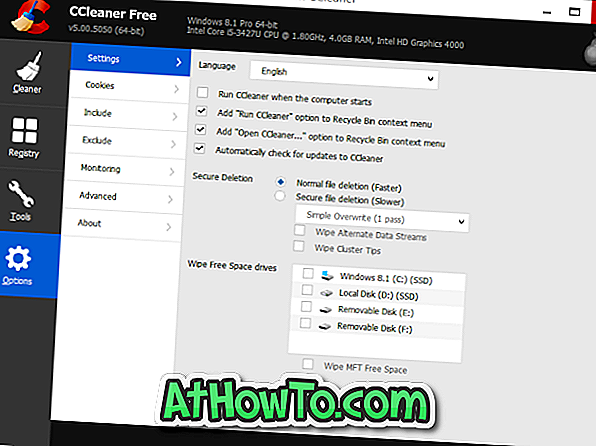
ステップ3:右側にある、モニタリング設定を見るためにモニタリングタブをクリックしてください。
ステップ4:ここで、 システムモニタリングを有効にするというラベルの付いたオプションのチェックを外し、次にアクティブモニタリングを有効に するのチェックを外します。 システム監視を無効にせずにアクティブ監視を無効にすることは不可能です。
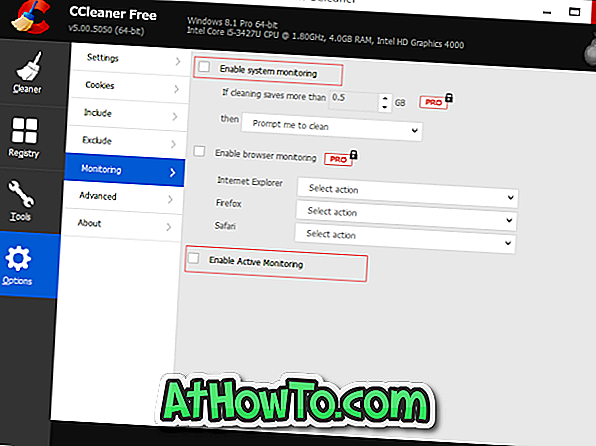
確認ダイアログが表示されたら、最後に[はい]ボタンをクリックします。 それでおしまい!
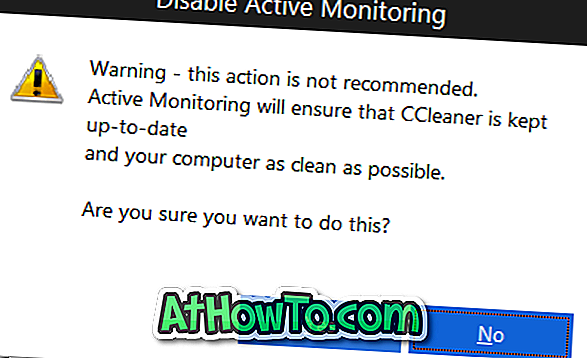
そして、あなたが単にCCleanerからのすべての通知を単に無効にしたいならば、ここにそれをする方法があります。
CCleanerからの通知をすべて無効にする
ステップ1:タスクバーの右側にある小さな上矢印アイコンをクリックします(下の写真を参照)。
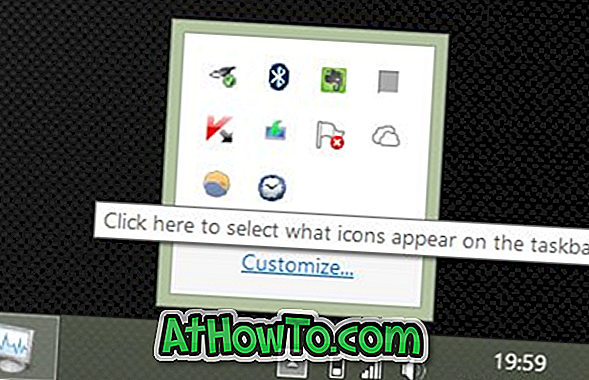
ステップ2: [ カスタマイズ]リンクをクリックして[通知領域アイコン]ウィンドウを開きます。
ステップ3:ここで、CCleanerのエントリを探し、その隣にあるドロップダウンメニューから[ アイコンと通知を隠す]を選択します。
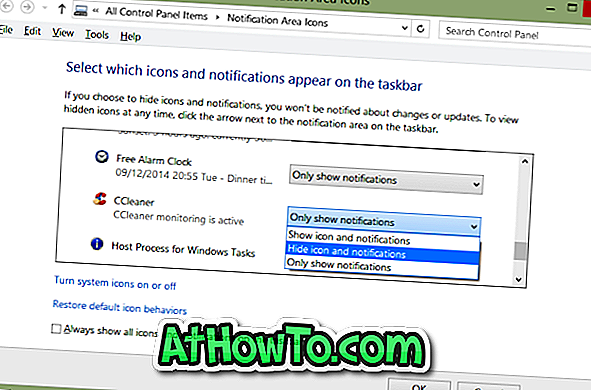
ステップ4:最後に、OKボタンをクリックしてください。 それで全部です! 今後、CCleanerは画面に通知を表示しなくなります。
CCleanerを使用してコンテキストメニューガイドから不要なエントリを削除する方法にも興味があるかもしれません。