最近のWindows 10 Insiderビルドを実行しているコンピュータユーザーは、見つからないStoreアプリについて不満を訴えています。 一部のユーザーは[スタート]メニューにストアアプリを見つけることができません。 ほとんどの場合、ストアアプリは[設定]> [アプリ]> [アプリと機能]に表示されません。
Storeアプリをあまり使用しないユーザーにとっては、見つからないStoreアプリはまったく問題になりません。 しかし、ストアからアプリやゲームを頻繁にダウンロードするユーザーにとって、これは深刻な問題です。

アップデートをインストールした後、またはオペレーティングシステムに変更を加えた後にStoreアプリがなくなった場合でも、Storeアプリを再インストールできます。
不足しているStoreアプリをWindows 10で復元するのは非常に簡単です。以下は、Windows 10で不足しているStoreアプリを復元する3つの方法です。
3の方法1
PowerShellを使用してStoreアプリを復元する
手順1:管理者としてPowerShellを開きます。 これを行うには、スタートボタンを右クリックしてからWindows PowerShell(Admin)オプションをクリックします。 ユーザーアカウント制御のプロンプトが表示されたら、[ はい ]ボタンをクリックします。
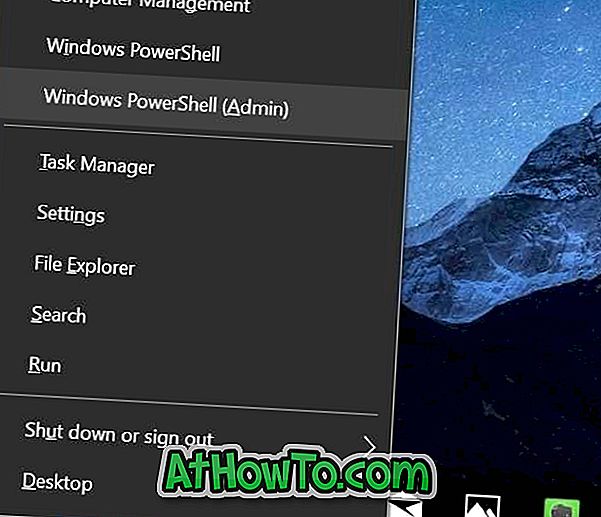
ステップ2: PowerShellウィンドウで、次のコマンドをコピーして貼り付け、Enterキーを押します。
Get-AppXPackage Windowsストア - すべてのユーザー| Foreach {Add-AppxPackage -DisableDevelopmentMode -Register“ $($ _。InstallLocation)\ AppXManifest.xml”}
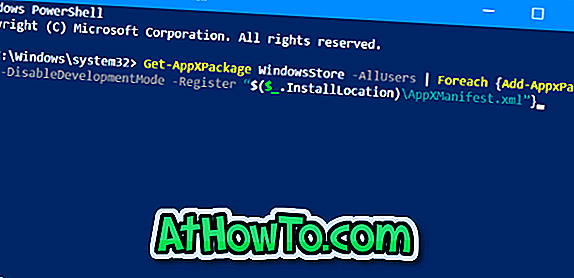
コマンドが正常に実行されたら、PowerShellと他の実行中のプログラムを閉じます。 PCを一度再起動してください。
3の方法2
ストアアプリをリセットして復元します
ストアアプリをリセットする方法については既に説明しました。 あなたの便宜のために、もう一度指示を共有してください。
注:ストアをリセットすると、サインインの詳細など、ストアに保存されているすべてのデータが削除されるため、ストアに再度サインインする必要があります。
ステップ1:設定アプリを開き、 アプリ > アプリと機能に移動します 。
手順2: Microsoftストアのエントリが一覧に表示されているかどうかを確認します 。 表示されている場合はそれをクリックし、次に[ 詳細オプション ]リンクをクリックします 。
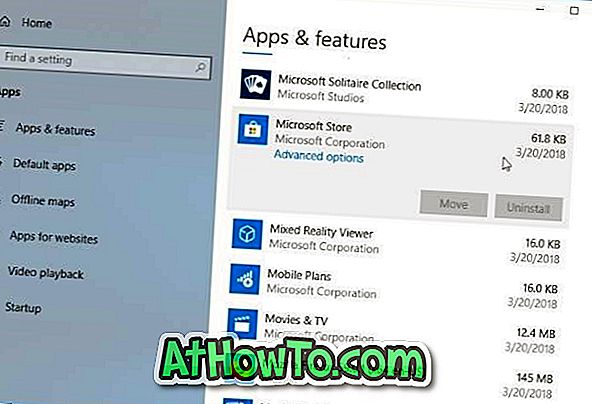
ステップ3:表示されたページで、[ リセット ]ボタンをクリックします。 確認ダイアログが表示されたら、もう一度[ リセット ]ボタンをクリックします。

3の方法3
Windowsストアアプリのトラブルシューティングツールを実行する
Windows 10には、Windowsストアアプリおよびストアからインストールされたアプリのトラブルシューティングを行うための組み込みのトラブルシューティングツールがあります。 Windowsストアアプリのトラブルシューティングツールを使用すると、ストアを復元できます。 Windowsストアアプリのトラブルシューティングツールを見つけるには、[設定]アプリ> [更新とセキュリティ]> [トラブルシューティング]に移動します。 トラブルシューティングツールを実行して、画面上の指示に従います。
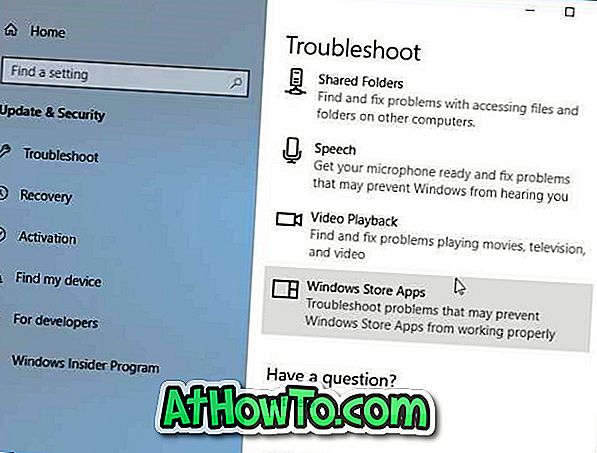
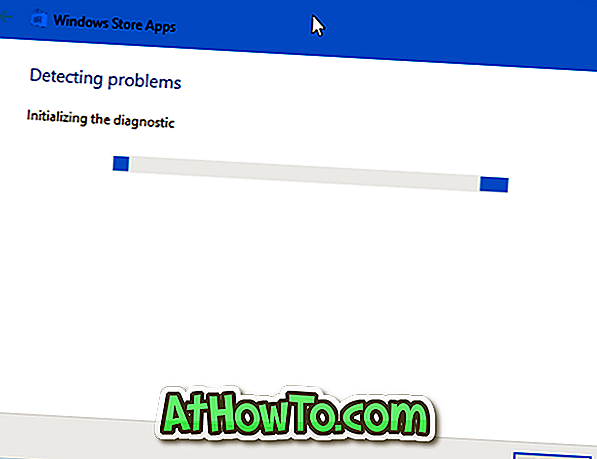
不足しているストアアプリを復元するためのその他の解決策
上記の方法で見つからないStoreアプリを復元できなかった場合は、新しいユーザーアカウントを作成して、Storeアプリがそこに表示されるかどうかを確認できます。 ある場合は、データを新しいアカウントに移動して、そのアカウントの使用を開始します。 あるいは、データを失うことなくWindows 10をリセットしたり、データを失うことなくWindows 10の再インストールを実行したりできます。














