約2週間前、私たちは無料のユーティリティを使ってWindows 10ファイルエクスプローラでPDFファイルのサムネイルプレビューを有効にすることについて話しました。 私たちの読者の一人は、Word、Excel、PowerPointの文書に対してもファイルエクスプローラのサムネイルプレビューを有効にすることに興味を持っています。
ファイルエクスプローラで他のすべてのファイルタイプのサムネイルプレビューを有効にしている場合は、Microsoft Officeドキュメントのサムネイルプレビューも有効にすることをお勧めします。
Microsoft Office文書のサムネイルプレビュー
良いことは、PCにMicrosoft Officeをインストールしていれば、サードパーティ製のユーティリティやFile Explorerアドオンをインストールしなくても、Officeドキュメントのサムネイルプレビューを有効にできることです。

実際、ファイルエクスプローラはWord、Excel、PowerPoint、その他のOfficeドキュメントのサムネイルプレビューをサポートしていますが、サムネイルプレビューを有効にするにはMicrosoft Officeをインストールする必要があります。
つまり、Officeドキュメントのサムネイルプレビューを有効にするには、Microsoft Officeドキュメントをサムネイル形式で保存する必要があります。 最近のバージョンのMicrosoft Officeでは、ドキュメントのサムネイルも保存できます。
Officeでドキュメントのサムネイル保存オプションを選択すると、ドキュメントの保存中にMicrosoft Officeによって2つのファイルが作成されます。 一方のファイルは非表示になり、サムネイルはデフォルト設定でファイルエクスプローラに表示されます。
それに加えて、いったんサムネイルプレビューがOfficeドキュメントのために可能にされるならば、これらのドキュメントは同様にファイルエクスプローラプレビュー(サムネイルプレビューではない)をサポートします。 Word、Excel、またはPowerPointのサムネイルを選択し、Alt + Pを同時に押してファイルのプレビューをファイルエクスプローラに表示します。
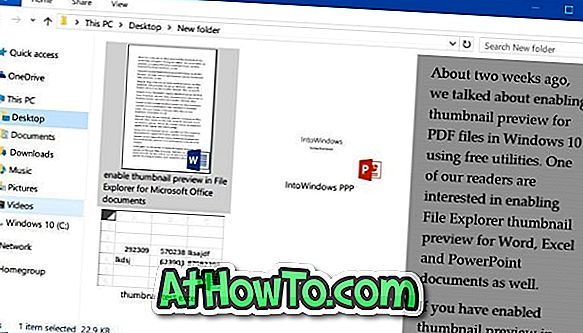
このガイドでは、Microsoft Officeドキュメントに対してファイルエクスプローラのサムネイルプレビューを有効にする方法について説明します。 ただし、このファイルを作成する前に、既存のドキュメントまたは既に保存されているドキュメントのサムネイルプレビューを有効にすることはできません(ただし難しい作業ではありません)。 ただし、Word、Excel、またはPowerPointソフトウェアを使用して作成されたすべての機能文書に対してこれを有効にできます。
サムネイルプレビューを表示するにはMicrosoft Officeが必要です。 したがって、Officeが存在しないPCにこれらのOfficeドキュメントをサムネイル付きで転送しても、ファイルエクスプローラにはサムネイルのプレビューは表示されません。
2の方法1
特定のWordまたはExcelドキュメントのサムネイルプレビューを作成する
ステップ1: WordまたはExcelアプリケーションを開き、[ ファイル ]メニューをクリックし、[ 保存 ]をクリックして[ 名前を付けて保存 ]ページを表示します。
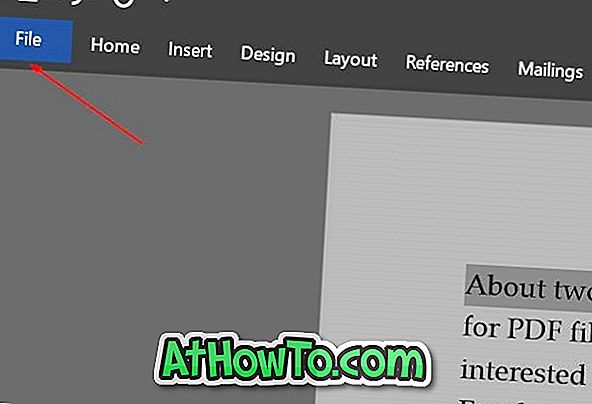
PowerPointの場合は、方法2の指示に従ってください。
ステップ2: Browseボタンをクリックして、古典的なSave asダイアログを開きます 。 文書を保存する場所を選択して名前を入力し、[保存]ボタンをクリックする前に、[ サムネイルの保存]ボックスをチェックすることを忘れないでください。 それで全部です!
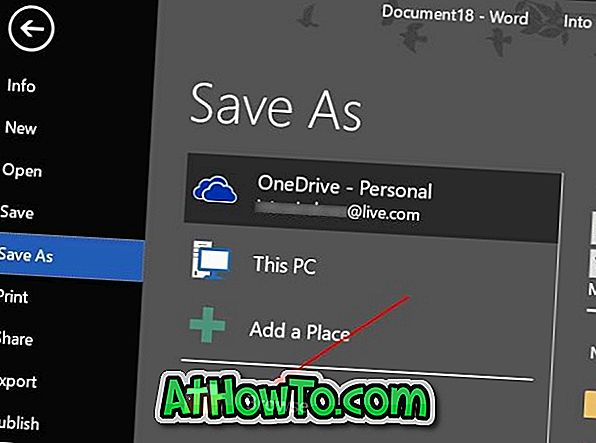
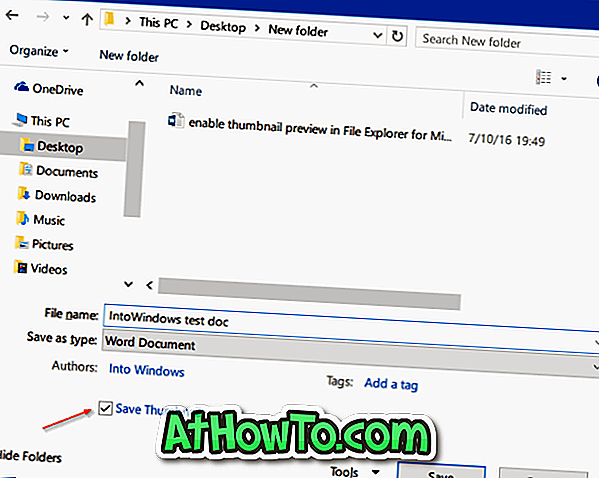
2の方法2
Word、Excel、またはPowerPointドキュメントのサムネイルプレビューを有効にする
ステップ1: Word、Excel、またはPowerPointアプリケーションを開きます。
ステップ2: [ ファイル ]メニューをクリックし、[ 情報 ]をクリックします。
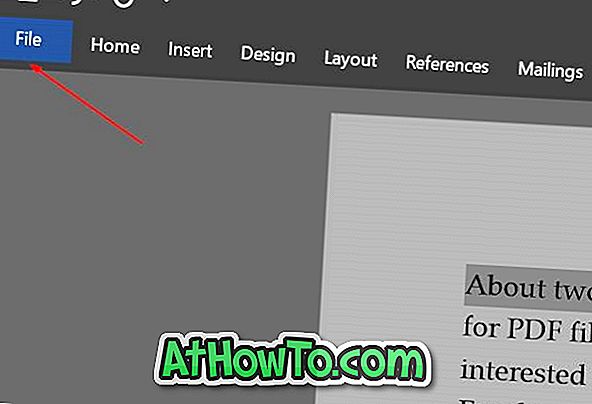
ステップ3: [ プロパティ ]をクリックし(下図を参照)、[ 詳細プロパティ ]をクリックします 。
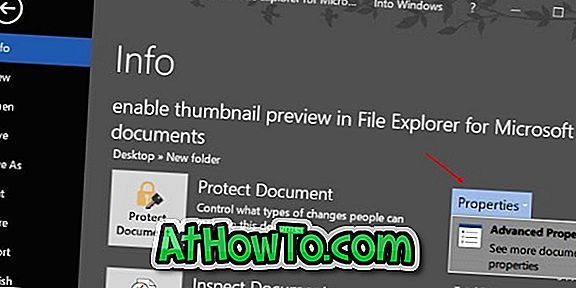
ステップ4: [ 要約 ]タブで、[ すべてのWord / Excel文書のサムネイルを保存する ]オプションのチェックボックスをオンにします。 OKをクリックしてください。
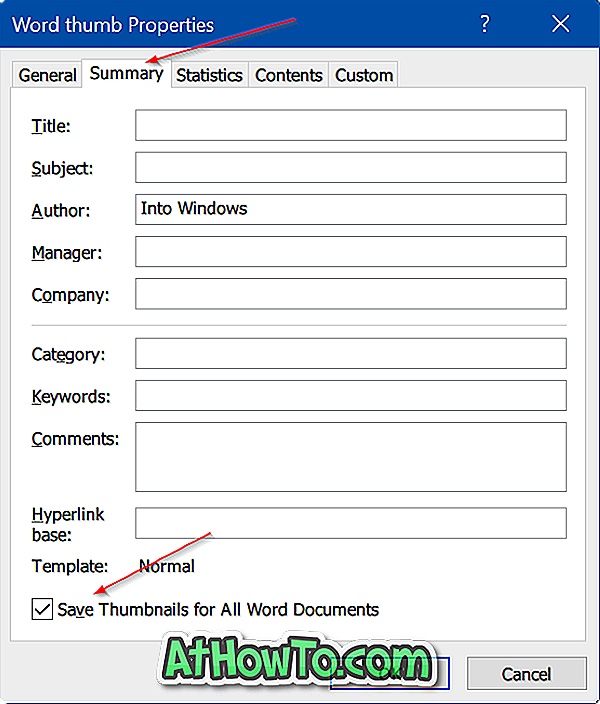
PowerPointでは、すべてのWord / Excel文書のサムネイルを保存するのではなく、 サムネイルプレビューを保存するオプションが表示されます。 OKボタンをクリックしてください。
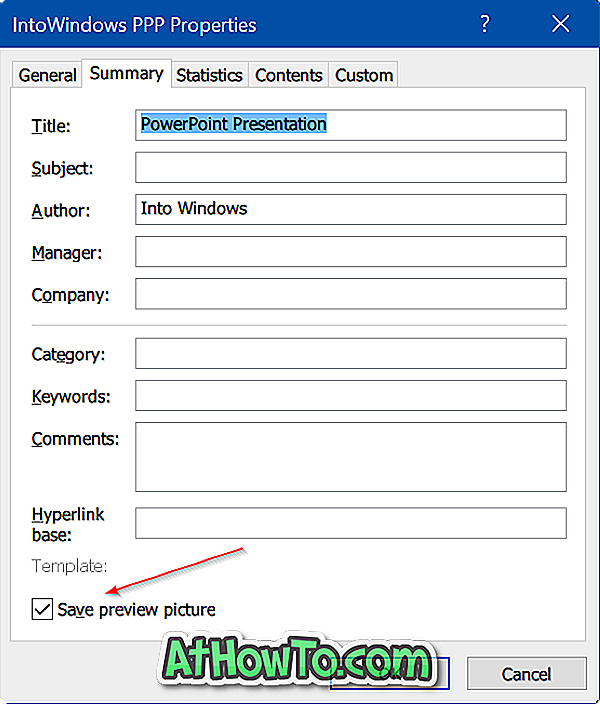
これ以降、Office Word、Excel、またはPowerPointでは、すべての文書がサムネイル付きで保存されます。














