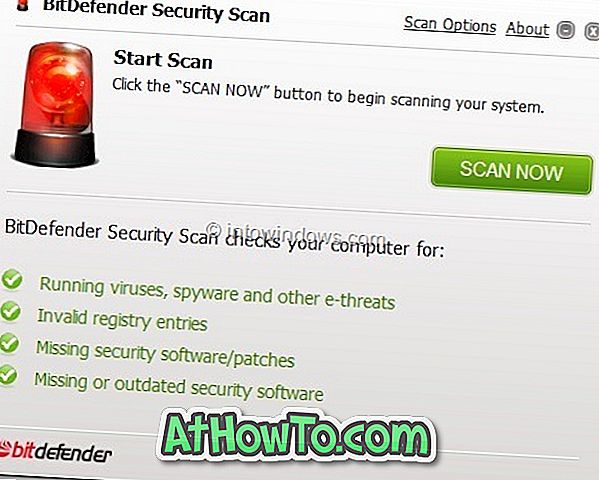マイクロソフトは、Windows 10デバイスから多くの診断データを収集することを認識しています。 収集されたデータは、Windows 10を最新の状態に保ち、Windows 10を安全で信頼性が高く、高性能に保ち、オペレーティングシステムを改善するために使用されます。
Windows診断データとは
Windows診断データは、デバイス、インストールされているソフトウェア、およびそれらのパフォーマンスについてのWindows 10デバイスからの技術データに他なりません。 Windows 10デバイスのハードウェア構成、インストールされているアプリとその使用方法、デバイスドライバの信頼性情報は、この診断データの一部です。
診断データは機能データとはまったく異なることに注意することが重要です。 たとえば、アプリがマイクロソフトのサーバーに接続し、天気情報や地域のニュースを入手するためにあなたの位置を共有している場合、それは機能的なデータです。 アプリを無効にしたりアプリのアクセス許可を変更したりすることで機能データを制御できるため、ここでは診断データについてのみ説明します。
診断データに戻ると、Windows 10が診断データを収集してそれをMicrosoftサーバーに送信する方法に満足しているとは限りません。
ほとんどのユーザーが信じていることとは反対に、MicrosoftがすべてのWindows 10デバイスから診断データを収集しているとは限らないようです。 このマイクロソフトのページによると、マイクロソフトはオペレーティングシステムを大幅に改善するために限られた量のデバイスからの診断データを必要としています。
マイクロソフトがWindows 10デバイスからデータを収集している場合は、次のように表示されます。


MicrosoftがWindows 10デバイスから診断データを収集しているかどうかを確認する方法は次のとおりです。
Windows 10がマイクロソフトに診断データを送信しているかどうかを確認します
Diagnostics Data Viewerアプリは、バージョン1803以降のWindows 10でのみ利用できます。 そのため、先に進む前に、1803(2018年4月の更新)以上のビルドを実行していることを確認してください。
ステップ1:設定アプリを開きます。 プライバシー > 診断とフィードバックに移動します 。
ステップ2: 診断データセクションで、 データ表示が有効になっている場合はオンにします。 診断データオプションが表示されます 。 Diagnostics Data Viewerボタンをクリックして、Storeアプリでアプリのページを開きます。 アプリをインストールするには、[ 取得 ]ボタンをクリックします。

ステップ3:今、アプリを開くためにDiagnostics Data Viewerボタンをクリックしてください。
ステップ4:あなたのWindows 10デバイスがマイクロソフトにデータを送信している場合、あなたは見るでしょう


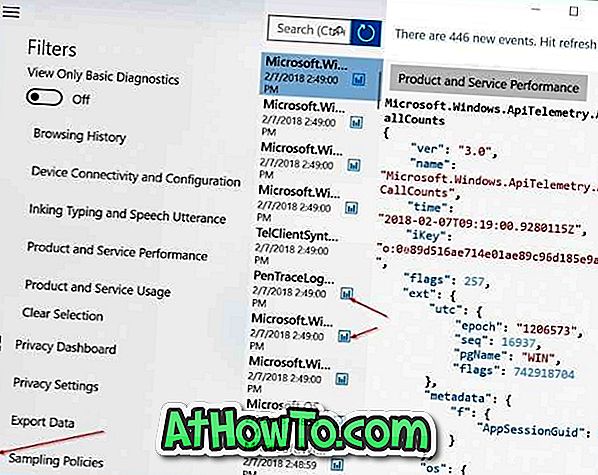
これにより、Windows 10デバイスが診断データをマイクロソフトに送信しているかどうかを簡単に確認できます。

前述のように、機能データと診断データは異なります。 このガイドでは、Windows 10がマイクロソフトと診断データを共有している場合にのみ説明します。 機能データの共有を避けたい場合は、[設定]> [プライバシー]に移動してデフォルトのプライバシー設定を変更できます。