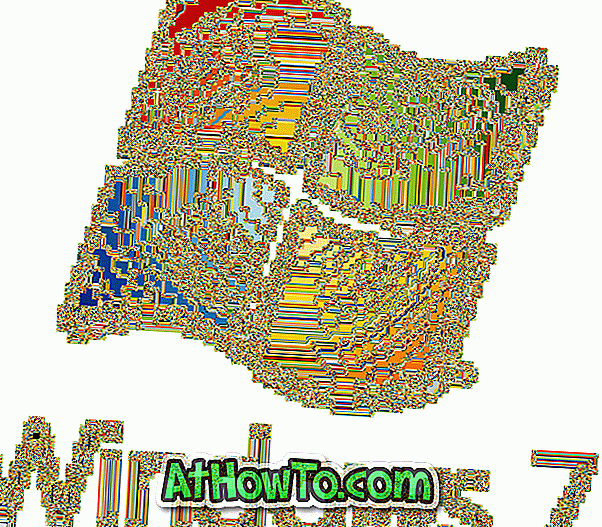ゲーム用にWindows 10を最適化する方法はいくつもあります。 実際、Windows PCのゲームパフォーマンスを向上させるための無料および有料のソフトウェアが多数あります。
Windows 10のゲームモード機能とは何ですか?
Windows 10 PCで頻繁にリソースを消費するゲームをプレイしている場合は、ゲームのパフォーマンスを向上させるためにWindows 10 PCを最適化することができます。 そして最良の部分は、あなたがサードパーティのユーティリティやレジストリの調整の助けを借りずにそうすることができるということです。
Windows 10用のCreators Updateにより、MicrosoftはGame Modeと呼ばれる新機能を導入しました。 ゲームモードをオンにすると、他のアプリやサービスで使用されるリソースを最小限に抑えることで、ゲーム用にWindows 10を最適化します。

マイクロソフトは、ゲームモードがゲーム用にWindows 10 PCを最適化する方法を正確には明らかにしていませんが、ゲームモードは他のプログラム、アプリ、およびサービスで使用されるリソースを減らす可能性があります。
Windows用のサードパーティ製のいわゆるゲームブースターは、不要なサービス、プロセス、バックグラウンドタスク、バックグラウンドアプリケーション、およびプログラムを強制終了して、RAMを解放し、CPUの負荷を軽減します。
Windows 10の内蔵ゲームモードでは、サードパーティ製のゲームブースターは不要です。 デフォルト設定では、ゲームモードはオフになっています、そしてあなたは設定で同じをオンにする必要があります。
Windows 10でゲームモードをオンにしてゲームモードを使用する方法は次のとおりです。
Windows 10でゲームモードをオンにする
重要:ゲームモードはCreators Update build 15019以降でのみ使用できます。 ゲームモードをオンにする前に、15019以上のビルドを実行していることを確認してください。
ステップ1:設定アプリを開きます。 [ ゲーム] > [ ゲームモード]に移動します 。
ステップ2:ここで、 Use Game Modeオプションをオンにして、Game Mode機能をオンにします。

特定のゲームにゲームモードを使用する
設定でゲームモードをオンにしても、すべてのゲームでゲームモードがオンになるわけではありません。 ゲームモードを使用するようにアプリを設定する必要があります。 これを行う方法は次のとおりです。
ステップ1:ゲームを始めます。 WindowsロゴとGキーを同時に押すと、ゲームバーが表示されます。 ゲームが開かない場合は、[設定]> [ゲーム]> [ゲームバー]に移動し、[ ゲームクリップ、スクリーンショット、およびゲームバーを使用してブロードキャストする]オプションをオンにします 。

ステップ2:ゲームバーで、 設定アイコンをクリックしてゲームバー設定ページを開きます。

ステップ3: [全般]タブで、[ このゲームにゲームモードを使用する ]チェックボックスをオンにして、現在実行中のゲームにゲームモードの使用を開始します。

あなたのゲームを楽しんでください!