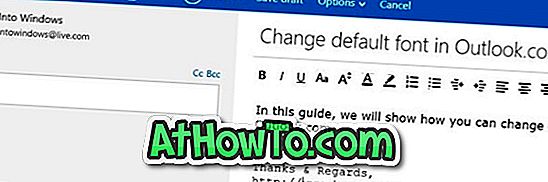先週の金曜日に、Windowsを起動せずにパーティションのイメージバックアップを作成できる無料のソフトウェアであるRedo Backup and Recoveryを見直しました。 コア機能に加えて、パーティションを作成、削除、および修復するための多数のツールも含まれています。
インストールDVDを使用してWindowsを起動せずにデータをバックアップするという非常に単純な方法に従えないユーザーは、Windowsの起動に失敗し、完全なイメージバックアップを作成してWindowsを再インストールすることにします。
このガイドでは、Redo Backup and Recoveryソフトウェアを使用してドライブのイメージバックアップを作成し、そのバックアップを復元する方法を説明します。
Redo Backupまたはバックアップデータの使用
ステップ1: Redo Backup and Recovery ISOファイルをダウンロードして、ISOバーナーソフトウェアを使用して書き込みます。 Windows 10/8/7を使用している場合は、ネイティブのISO書き込み機能を使用してファイルを書き込むことができます。 もちろん、ISOファイルをダウンロードして焼くには作業用のコンピュータが必要です。
ステップ2:起動に失敗したPCの電源を入れ、起動可能なRedo Backup CD / DVDを挿入し、光学式ドライブから起動するようにBIOSに必要な変更を加えてから、PCを再起動します。 このような画面が表示されます。
「やり直しバックアップを開始」オプションを選択して、Enterキーを押します。

ステップ3:次の画面で、バックアップと復元のオプションが表示されます。 バックアップするためにここにいるので、バックアップをクリックしてください。

ステップ4:次に、バックアップしたいソースドライブを選択してNextボタンをクリックします。 次の画面では、選択したソースドライブのすべてのパーティションが表示されます。 ボックスをクリックしてパーティションを選択し、Nextボタンをクリックします。

ステップ5:安全にバックアップを保存したいと思う宛先ドライブを選択して下さい。 [次へ]ボタンをクリックする前に、USBドライブまたはネットワークドライブを保存先ドライブとして選択できます。

ステップ6:最後に、参照ボタンをクリックしてバックアップを保存したい選択した保存先ドライブのフォルダを参照し、Save hereボタンをクリックします。 [次へ]ボタンをクリックしてバックアップイメージファイルの名前を入力し、もう一度[次へ]ボタンをクリックしてバックアッププロセスを開始します。
ソフトウェアの処理が完了すると、「バックアップイメージがn分で保存されました」というメッセージが表示されます。 Okをクリックしてください。
Redo Backupを使用してデータを復元する
手順1:以前に作成したイメージバックアップを復元するのは非常に簡単です。 Redo Backup and Recovery CD / DVDを使用してコンピュータを起動し、[Redo Backupの開始]を選択して、ようこそ画面の[復元]ボタンをクリックします。

ステップ2:イメージバックアップが保存されているソースドライブを選択し、Nextをクリックしてイメージバックアップファイルを参照し、上書きしたい復元先ドライブを選択して復元し、最後にNextボタンをクリックします。 確認メッセージに対して[はい]をクリックして、イメージの復元を開始します。 それでおしまい!