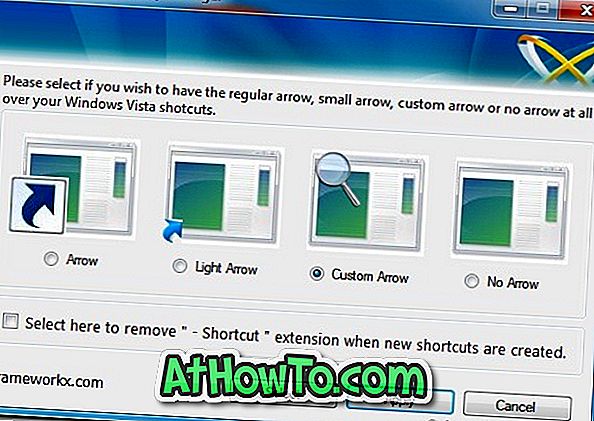USBフラッシュドライブのフォーマットは、Windowsオペレーティングシステムでは簡単な作業です。 ファイルエクスプローラで、USBドライブを右クリックしてフォーマットをクリックし、ドライブのファイルシステムを選択してからフォーマットボタンをクリックしてUSBドライブをフォーマットします。
時々、あなたは上記の指示に従ってUSBドライブをフォーマットすることができないかもしれません。 「Windowsはフォーマットを完了できませんでした」というメッセージが表示される場合があります。

ドライブのフォーマット中にエラーが発生した場合、またはドライブ名を割り当ててもドライブがファイルエクスプローラに表示されない場合は、コマンドプロンプトを使用してUSBドライブをフォーマットできます。
以下の指示に従って、Windows 10のコマンドプロンプトでUSBドライブをフォーマットしてください。
重要: USBドライブをフォーマットすると、USBドライブ上のすべてのデータが消去されます。 そのため、データが重要な場合は、先に進む前にすべてのデータを安全な場所に移動してください。
Windows 10のコマンドプロンプトでUSBペンドライブをフォーマットする
手順1:管理者としてコマンドプロンプトを実行します。 これを行うには、[スタート/タスクバー]検索ボックスに「 CMD」と入力し、検索結果の[コマンドプロンプト]を右クリックし、[ 管理者として実行 ]をクリックします。
[ユーザーアカウント制御]画面が表示されたら、[ はい ]ボタンをクリックしてください。
手順2:コマンドプロンプトで、次のコマンドを順番に実行します。
ディスクパート
Enterキーを押してDiskpartツールを実行します。
ディスク一覧
Enterキーを押してください。 これで、DiskPartツールは、内蔵ドライブを含め、PCに接続されているすべてのドライブを一覧表示します。 フォーマットしたいUSBドライブを識別し、そのディスク番号を書き留めます。 たとえば、写真からわかるように、私のUSBドライブのディスク番号は1です。

よくわからない場合は、USBドライブを取り外し、Diskpartを実行してDiskコマンドを一覧表示してください。 そうすることで、USBドライブを接続する前後のドライブ数を知ることができます。
ステップ4:今すぐ以下のコマンドを実行します。
ディスクXを選択
上記のコマンドで、「X」を手順2で取得したUSBドライブのディスク番号に置き換えます。
クリーン
Enterキーを押してください。
プライマリパーティションを作成する
Enterキーを押してください。
フォーマットfs = NTFS Quick
Enterキーを押してください。 これでドライブはNTFSファイルシステムでフォーマットされます。 NTFSの代わりにFAT32ファイルシステムを使用したい場合は、フォーマットfs = FAT32クイックコマンドを使用してください。
割り当てます
Enterキーを押してドライブにドライブ文字を割り当てます。
出口

今すぐコマンドプロンプトウィンドウを閉じます。 USBドライブがThis PCに表示されます。
また、Windows 10の記事でディスクの管理ツールを使用してUSBドライブにパーティションを作成する方法についてもお読みください。