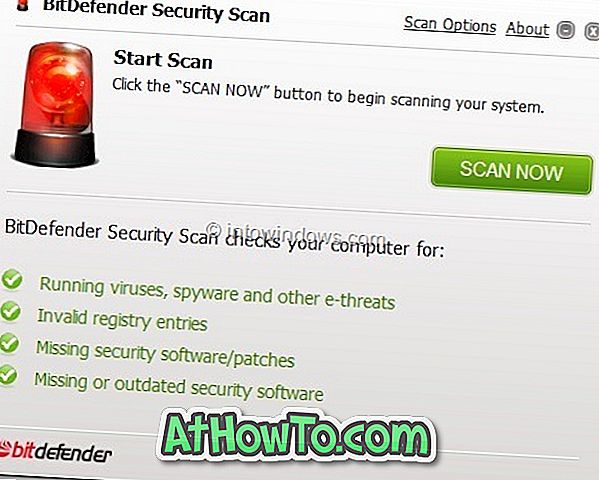あなたのWi-Fi経由でインターネットに新しいPCを接続したいが、Wi-Fiパスワードを覚えていませんか? パスワードを入力せずにPCをモデムまたはルーターにすばやく接続したいですか。 これは、パスワードを入力せずにWi-Fi Protected Setup(WPS)機能を使用してWi-Fiネットワークに接続する方法です。
内蔵のWi-Fiを備えた最新のルーターやモデムのほとんどは、Wi-Fiで保護されたセットアップまたはWPSとして一般に知られているをサポートしています。 WPS機能を使用すると、パスワードを入力せずにデバイスをサポートされているモデムまたはルーターに接続できます。

モデムまたはルーターがWPSをサポートしている場合は、WPSボタンがどこかにあります。 WPSをサポートしているかどうかを確認するために、ルーターやモデムのマニュアルを確認することもできます。
Windows 10では、PCをWPS対応のモデムまたはルーターに簡単に接続できます。 このガイドでは、Wi-Fiパスワードを入力せずにWindows 10 PCをモデムまたはルーターに接続する方法を説明します。
WPSを使用してWindows 10をWi-Fiネットワークに接続する
重要:私たちはあなたのWi-Fiルーターの電源が入っていてWPSをサポートしていると仮定します。
ステップ1:タスクバーのシステムトレイ領域にあるワイヤレスアイコンをクリックして、PCによって検出されたすべてのWi-Fiネットワークのフライアウトを確認します。
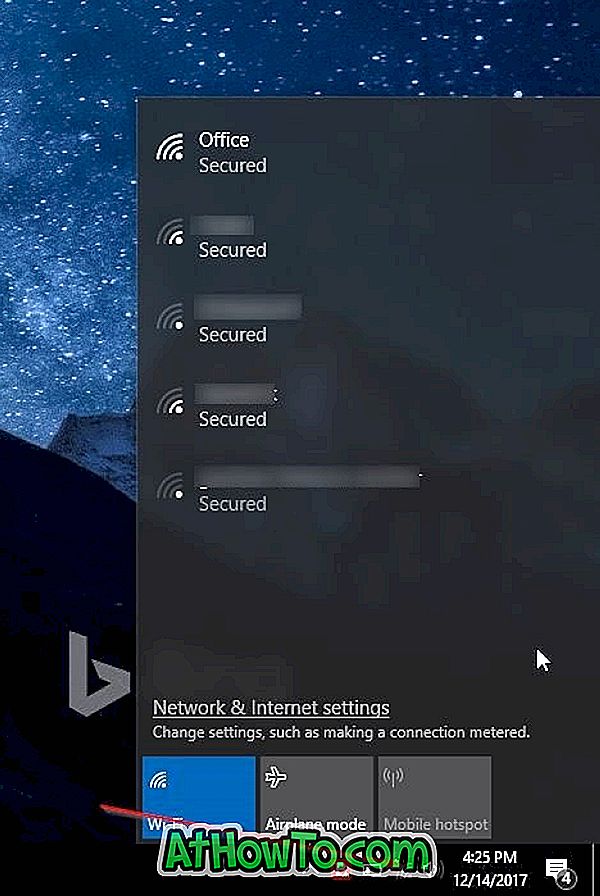
Wi-Fiネットワークアイコンが表示されない場合は、見つからないワイヤレスアイコンの復元方法を参照してください。
ステップ2: PCを接続したいWi-Fiネットワークをクリックしてください。
ステップ3: 接続ボタンが見えるはずです。 Windows 10は自動的に接続オプションを自動的に選択します。 PCの電源を入れるたびにWindows 10が自動的にそのWi-Fiネットワークに接続したくない場合は、このオプションをオフにします。
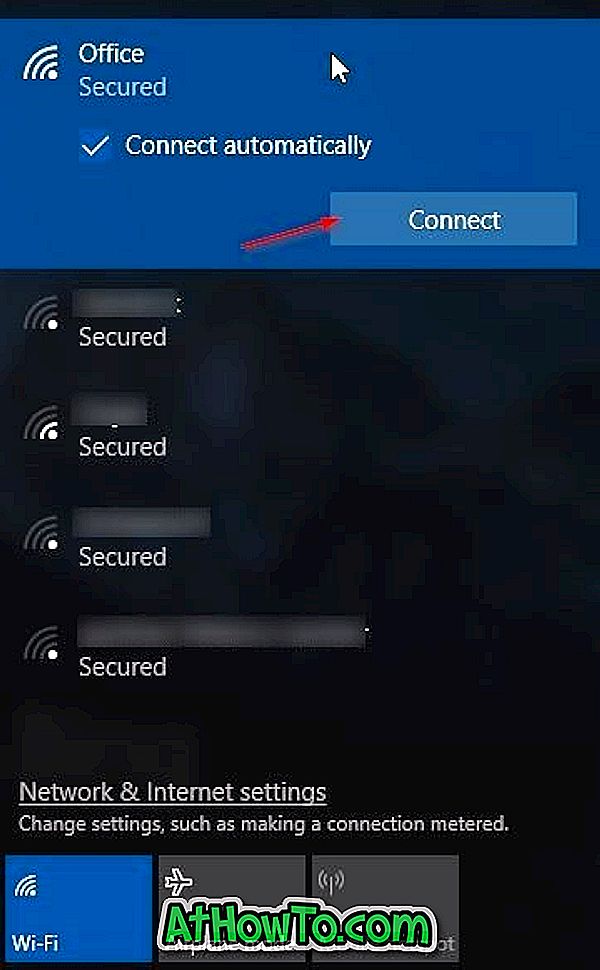
ステップ4:パスワードのプロンプトが表示されます。 この手順では、お使いのWi-FiルーターがWPS(Wi-Fi Protected Setup)をサポートしている場合は、Wi-Fiパスワードを入力する必要はありません。 ルーターのWPSボタンを押すだけで、Windows 10 PCをWi-Fiネットワークに接続できます。 最近のほとんどすべてのモデムとルーターにはWPSボタンがあります。

Windows 10の画面にパスワードプロンプトが表示されたら、ルーターまたはモデムのWPSボタンを押すだけで、ルーター/モデムのパスワード情報が自動的にPCに転送され、PCがWi-Fiネットワークに接続されます。

Netgearへの画像クレジット
WPSボタンは通常、ルーターまたはモデムの前面にありますが、モデムまたはルーターのどこにあってもかまいません。 また、モデムやルーターによっては、WPSボタンを数秒間押す必要があるかもしれません。 WPSボタンを押すと、Windows 10 PC Wi-Fiフライアウトに「ルーターから設定を取得する」というメッセージが表示されます。
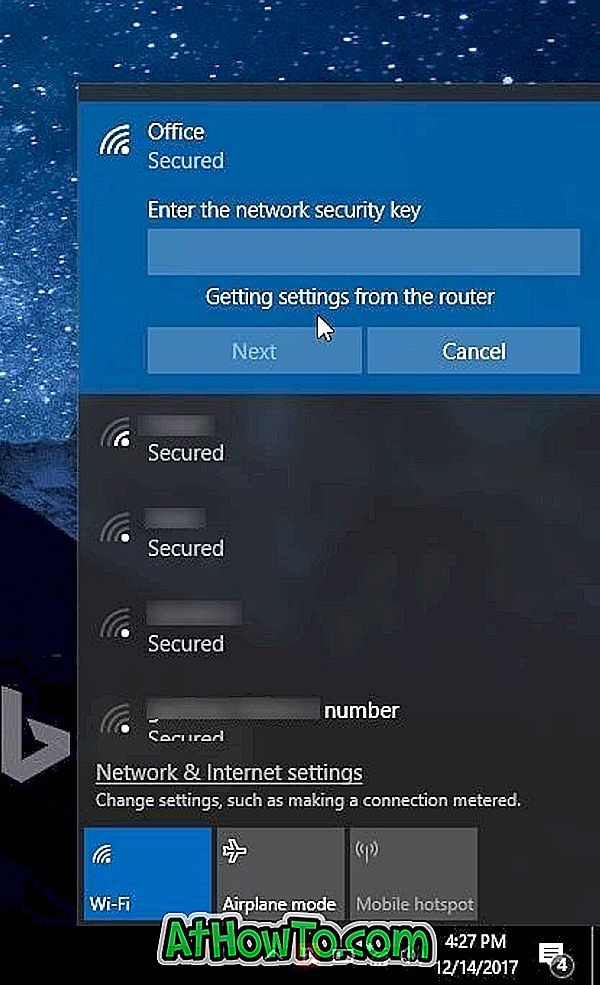
接続すると、インターネットを閲覧できるようになります。
ご参考までに、これは1回限りの手順です。 PCをWi-Fiネットワークに接続するために毎回WPSボタンを押す必要はありません。
Windows 10 PCでWi-Fiの履歴を確認したい場合もあります。