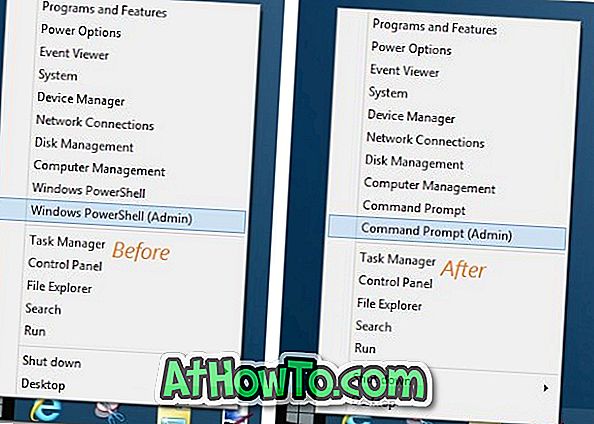マイクロソフトから最新バージョンのWindows 10 ISO(32ビットおよび64ビット)をダウンロードする方法を説明するために、文字通り何度も聞かれました。 このガイドでは、Windows 10 ISOの最新バージョンを簡単にダウンロードする方法を紹介します。
ご存じのように、いくつかのマイナーアップデートに加えて、マイクロソフトは毎年2つのメジャーアップデート(機能アップデートと呼ばれる)を毎年リリースしています。 これらのメジャーアップデートまたは機能アップデートにより、オペレーティングシステムに新しい機能とオプションが追加されます。

今のところ、Windows 10 October 2018 Update(バージョン1809)は入手可能なWindows 10の最新バージョンです。 2018年10月のアップデートは2018年10月2日にリリースされました。クリップボードの履歴、あなたの電話アプリ、そしてファイルエクスプローラのダークモードは2018年10月のアップデートで導入された主な機能です。
マイクロソフトは2019年4月末までに次のメジャーアップデートまたは機能アップデートを発表する予定です。新しいバージョンのWindows 10がリリースされ次第、この記事を更新します。
Windows 10の現在のバージョンを確認してください
スタート/タスクバー検索フィールドにWinver.exeと入力してEnterキーを押すと、PCにインストールされているWindows 10のバージョンを簡単に確認できます。
MicrosoftからWindows 10最新バージョンISOをダウンロード
私たちは公式のメディア作成ツールを使ってWindows 10最新バージョンISOをダウンロードすることができます。 32ビットまたは64ビット、あるいは両方の種類のWindows 10 ISOをダウンロードできます。
下記の指示に従って、MicrosoftからWindows 10 ISOの最新バージョンをダウンロードしてください。
ステップ1:あなたのPC上で、Microsoftのこのページに向かい、Media Creation ToolをダウンロードするためにDownload tool nowボタンをクリックしてください 。

ステップ2: PC上でメディア作成ツールを実行します。 次の画面が表示されたら、[ Accept ]ボタンをクリックしてください 。

ステップ3:[何をしますか?]画面で、[ インストールメディアの作成 ]オプションをクリックします 。 次へボタンをクリックして続けます。

ステップ4:次に、「言語、アーキテクチャ、およびエディションの選択」画面が表示されます。 [ このPCの推奨オプションを使用する]チェックボックスをオフにして、ダウンロードする言語、アーキテクチャ、およびエディションを選択します。

Microsoftは、Home版とPro版のWindows 10を1つのISOにまとめています。 セットアップは、以前にインストールされたWindows 10エディションまたはBIOSにあるライセンスキーに基づいて、正しいエディションを自動的にインストールします。
エディションの選択に関する詳細情報が必要な場合は、Windows 10 Proエディションのダウンロード方法およびWindows 10ガイドのインストール中にProエディションを選択する方法を参照してください。
Nextボタンをクリックしてください。
ステップ5:最後に、 ISOファイルオプションを選択してから、ISOファイルを保存する場所を選択します。 保存ボタンをクリックしてISOイメージファイルのダウンロードを開始します。


インターネット接続の速度によっては、ISOがPCにダウンロードされるまでに数分から数時間かかることがあります。


ISOイメージの準備が整うと、次の画面が表示されます。 [ 完了 ]ボタンをクリックしてメディア作成ツールを閉じます。

これで、Windows 10 ISOを使用して起動可能なUSBまたは起動可能なDVDを準備できます。