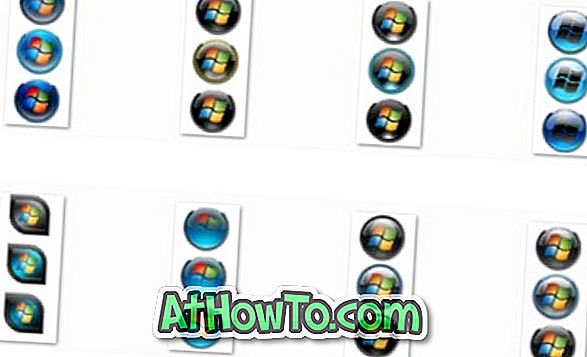最近のユーザーが覚えるべきパスワードの数は日々増えています。 あなたのEメールアカウントを強力でユニークなパスワードで保護することは、あなたがパスワードを忘れてしまうまでは常に良い考えです。 そのため、マスターパスワードを使用してブラウザにパスワードを保存するか、LastPassなどのパスワードマネージャを使用することを常にお勧めします。

時には、私たちの最良の人でもパスワードを忘れてしまいます。 ありがたいことに、そこにあるほとんどのサービスでは忘れたパスワードをリセットすることができます。 Outlook.comのユーザーで、パスワードを忘れた場合は、下記の手順に従ってアカウントのパスワードを再設定してください。
以下の方法は、申し込み時に電話番号または予備のメールアドレスを入力したユーザーに有効です。
ステップ1:この公式ページにアクセスし、[ パスワードを忘れた ]を選択し、[ パスワードを忘れた ]のすぐ下に表示される[パスワードをリセット ]オプションをクリックします。 これでパスワードのリセットページに戻ります。
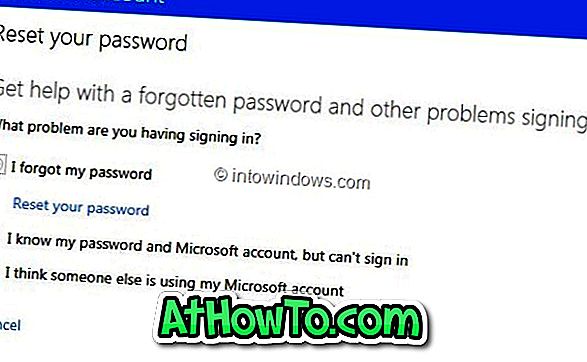
ステップ2:ここに、あなたのEメールアドレスを入力してから、写真に表示されている文字を入力して、 次へボタンをクリックしてください。
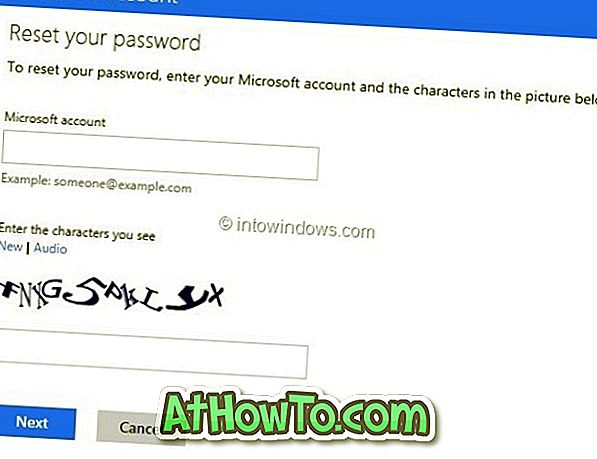
ステップ3:あなたは2つのパスワードリセットオプションを見るでしょう: 私に休息リンクを電子メールで送ることと私の電話にコードを送ること 。 登録時に指定した予備のメールアドレスへのパスワードリセットリンクを受け取る場合は、最初のオプションを選択します。
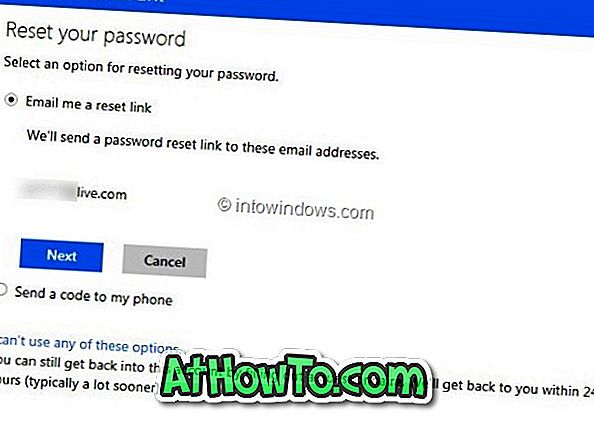
[残りのリンクをメールで送信する]オプションを選択し、[次へ]ボタンをクリックして、別のメールアドレスへのパスワードリセットリンクを受け取ります。
そして、あなたの電話番号をあなたのOutlook.comアカウントに関連付けたならば、後のオプション( 私の電話にコードを送る)を選択しそして次にコードの送信ボタンをクリックしてください。 2番目のオプションを選択すると、Microsoftアカウントのパスワードリセットコードが携帯電話に送信されます。
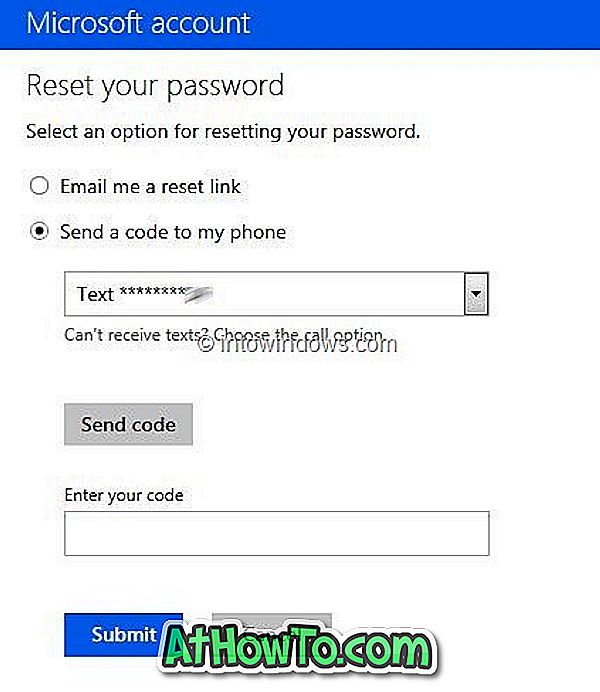
ステップ4: ([自分の電話にコードを送信する]オプションを選択した場合は、ステップ5に進みます)アカウントパスワードがマイクロソフトアカウントチームからの電子メールをリセットするようにするには、予備の電子メールアドレスにサインインします。 リセットリンクをクリックすると、新しいパスワードを入力し、確認のためにパスワードを再入力し、最後に[次へ]ボタンをクリックする必要がある場合にパスワードをリセットすることができます。 これで終わりです!
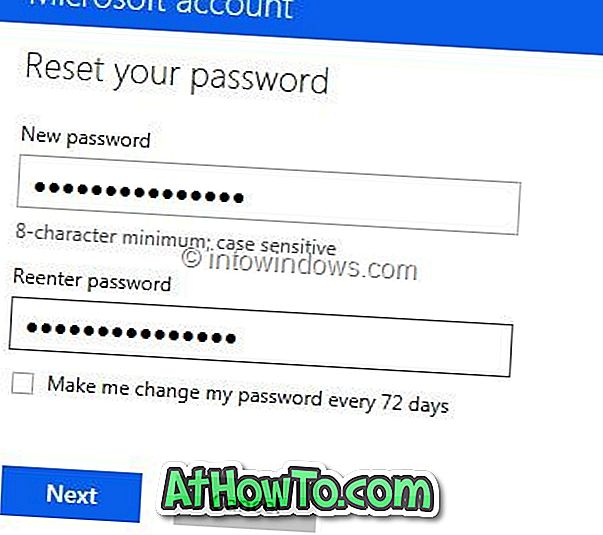
ステップ5: [コードを入力してください]ボックスに表示されたパスワードリセットコードを入力し、[ 送信 ]ボタンをクリックして[パスワードをリセット]ページを表示します。 新しいパスワードを入力してパスワードを再入力し、最後に[次へ]ボタンをクリックします。 これで終わりです!
パスワードのリセットが完了すると、電話番号、予備の電子メールアドレス、およびセキュリティ保護用の質問を追加または更新できるページに移動します。 マイクロソフトはこれらの情報を使用してアカウントをより安全に保ち、パスワードの回復または再設定を支援します。