最近ではほぼ全員がEメールアドレスまたはEメールIDを持っており、毎秒約300万のEメールが送信されます。 私たちのほとんどは、毎日Eメールのチェックと返信にかなりの時間を費やしています。
現在のデスクトップおよびモバイルオペレーティングシステムのほとんどは、Webブラウザを起動しなくてもユーザーが電子メールアカウントを管理できるように、独自の電子メールクライアントまたはアプリケーションを同梱しています。 Windows 10はMailと呼ばれる組み込みのアプリEメール管理アプリも提供しています。
Windows 10用メールアプリ
Windows 10のMailアプリは、Windows 8で基本的なタッチ対応の電子メールアプリとして最初に導入され、Windows 10では大幅に改善されました。
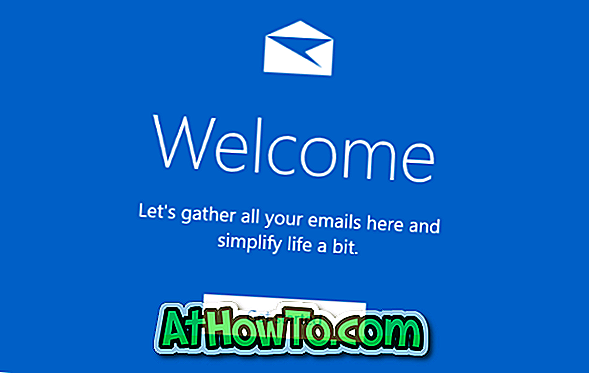
内蔵のMailアプリは、Office 365、Outlook.com、Exchange、Gmail、Yahoo!などの一般的なアカウントをすべてサポートしています。 メールや他の多くの人気のあるアカウント。
このアプリは伝統的な3ペインインターフェースを備えており、パーソナライズするための十分な量の設定を提供します。 従来のデスクトップEメールクライアントと同様に、キーボードショートカットを使用してすべてのコントロールとオプションにアクセスできます。 Mailアプリから、フォルダリストへのアクセス、新しいフォルダの作成と名前の変更、IRMメッセージの読み取りと返信、署名の挿入/変更、ファイルの添付を行うことができます。 そして最後に、オフラインモードもサポートしています。
MailアプリはOutlookやMozilla Thunderbirdほど機能が豊富ではありませんが、Microsoft自身のWindows Live Mailで利用可能な機能のほとんどを備えています。 メールアプリは、ほとんどの家庭ユーザーやビジネスユーザーに最適です。
他の内蔵アプリと同様に、MailアプリもPCから削除できます。 Mailアプリに問題があり、再インストールしたい場合は、詳細な手順について、Windows 10ガイドでMailアプリを再インストールする方法に進んでください。
Windows 10用メールアプリをダウンロードする
しかし、Mailアプリが見つからない場合や誤ってアンインストールした場合はどうなりますか。 まあ、メールアプリは公式ストアで利用可能です。 あなただけのWindows 10でメールアプリをダウンロードしてインストールするには、以下の指示を完了する必要があります。
ステップ1: Webブラウザのこの公式ページにアクセスして、Windows 10 StoreアプリのMailアプリページを自動的に開きます。
ステップ2:メールとカレンダーのページが画面に表示されたら、[ 取得 ]ボタンをクリックしてメールとカレンダーのアプリをダウンロードしてインストールします。


Microsoftアカウントを使用してストアにサインインするように求められることがありますが、最新バージョンのWindows 10(Anniversary update以降)を実行している場合はサインインするように求められることはありません。 これに関する詳細については、マイクロソフトアカウントなしのWindows 10ストアからの私たちのインストールアプリを参照してください。
MailとCalendarは両方とも一緒になっているので、別々にダウンロードまたはインストールすることはできません。
Windows 10でMailアプリをリセットするオプションがあることをご存知ですか?














