大多数のコンピュータおよびスマートフォンユーザは、インターネットを検索するために人気のあるグーグル検索を使用する。 デフォルト設定では、Googleのホームページの検索ボックスに検索キーワードを入力するとすぐに、検索エンジンは自動的に候補と結果の表示を開始します。
また、検索結果のいずれかをクリックすると、Webブラウザやオペレーティングシステムに関係なく、同じタブに結果が表示されます。 つまり、リンクをクリックすると、結果のページは新しいタブではなく同じタブに表示されます。

このデフォルトの動作に問題はありませんが、最初にクリックしたWebページに必要な情報や十分な情報が表示されていない場合は、Google Webページをもう一度開くか、ブラウザの戻るボタンを押す必要があります。
当然、検索結果が表示されたら、結果を右クリックしてから[新しいタブページで開く]オプションをクリックできますが、デフォルトでは同じタブではなく、新しいタブページで各検索結果を開くように設定できます。
これは、各検索結果を新しいタブページで開くようにGoogleを設定する方法です。
新しいタブの各検索結果
ステップ1: WebブラウザでGoogle.comを開きます。 まだお持ちでない場合は、Googleアカウントにサインインしてください。 Googleアカウントを持っていたりサインインしたりする必要はありませんが、サインインしたときに新しいタブページで検索結果を開くようにGoogleを設定すると、Googleアカウントにサインインするだけで同じ動作になります。
サインインしたくない場合やGoogleアカウントを持っていない場合は、さらに先に進むことができます。
ステップ2:結果に単語を入力してください。 さて、結果の1つをクリックする代わりに、Webページの右上にある小さい歯車アイコンをクリックしてから、Search Settingsをクリックして設定ページを開きます。
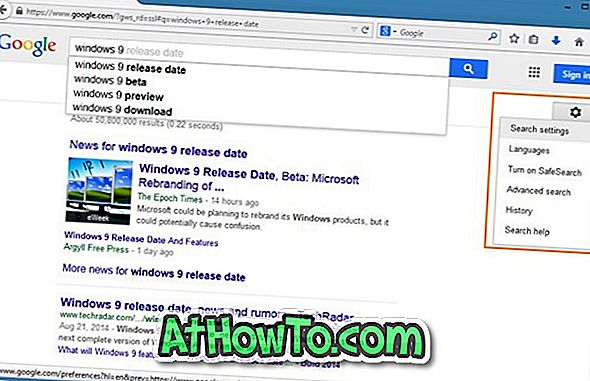
ステップ3:ここで、Where results openセクションで、Saveボタンをクリックする前に、新しいブラウザウィンドウでOpen each selected resultというラベルのボックスをチェックします。
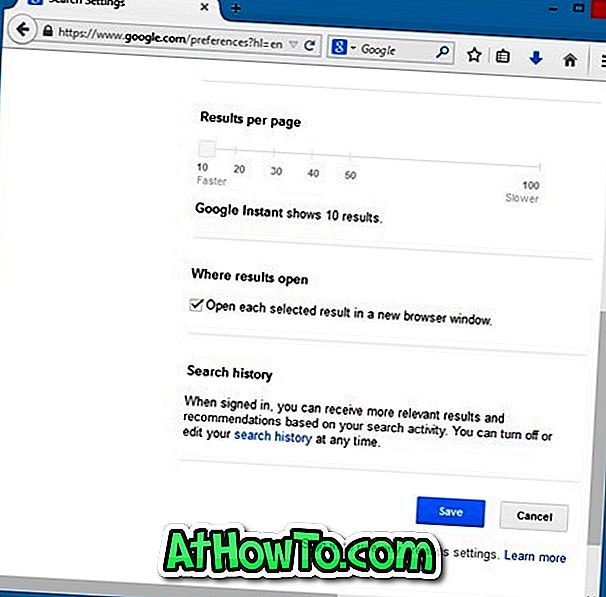
これで、「あなたの設定は保存されました」というメッセージを含む小さなダイアログが表示されるはずです。 OKボタンをクリックしてください。
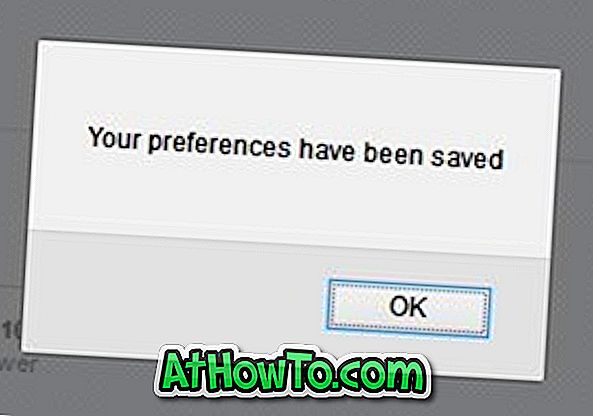
それでおしまい!













