USBドライブからWindows 10/8/7をインストールすることは、DVDからインストールすることと同じです。 起動可能なUSBフラッシュドライブを作成してWindowsをインストールするのは、そこにある数十の無料ツールのおかげでずっと簡単になりました。 USBからWindowsをインストールする主な利点は、CD / DVDから起動するためのオプティカルドライブが付属していないデバイスにもOSをすばやくインストールできることです。
多くのPCユーザー、特に初心者は、BIOSでUSBからの起動を有効にする必要があるという事実に気付いていません。起動可能なUSBドライブから起動するように起動順序を変更します。
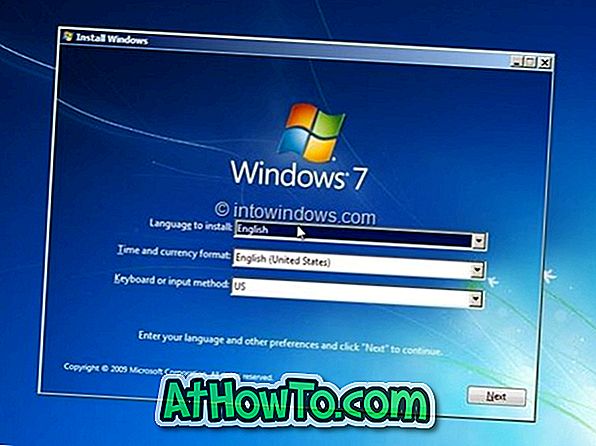
つまり、起動可能なWindows 10/7 USBドライブの準備ができたら、BIOSで起動順序の設定を変更して、USBドライブから起動するようにPCを準備する必要があります。 何らかの理由で、お使いのPCが起動可能なWindows USBドライブから起動していない場合は、次の解決策を試してUSBから起動し、Windowsのインストールを開始できます。
USBドライブからWindows 10/8/7を起動またはインストールできませんか?
解決策1:
USBドライブが起動可能かどうかを確認してください
起動順序の設定を変更するためにBIOSを起動する前に、新しく準備した起動可能なUSBドライブが本当に起動可能であることを確認してください。 あなたのUSBドライブが起動可能かどうかをテストするために、あなたはあなたのUSBが起動可能かどうかをテストするための私達の方法を通してチュートリアルを進めることができます。
解決策2:
PCがUSBからの起動をサポートしているかどうかを確認します
ご存じのとおり、USBからの起動をサポートしていないマシンでは、USBドライブから起動することはできません。 あなたのPCのマザーボードがUSBブートをサポートしているかどうかをチェックするためには、あなたのPCのマニュアルをチェックするかUSBブートオプションが存在するかどうか見るためにBIOSに入ることができます。
そしてあなたのPCがUSB起動機能を搭載していないのであれば、悪くしないでください。 USBドライブからの起動をサポートしていないマシンでは、USBから起動する簡単な回避策があります。 お使いのPCがUSBドライブからの起動およびWindowsのインストールのガイドをサポートしていない場合でも、USBドライブから起動する方法に記載されている手順に従ってください。
解決策3:
USBから起動するようにPCを設定します。
USBドライブが起動可能で、PCがUSBからの起動をサポートしている場合は、BIOSにアクセスしてUSBから起動するように設定する必要があります。 BIOSに入るには、PCが再起動したらすぐにPCを再起動し、特定のキーを押す必要があります。 ほとんどのOEMは、Deleteキー、F2キー、またはF12キーを使用してBIOSを起動しますが、BIOSを起動し、USBから起動するようにPCを設定する方法を知っていることを確認してください。
解決策4:
USBドライブのファイルシステムを確認してください
お使いのPCがUEFIをサポートしていて、WindowsをUEFIモードでインストールしようとしている場合は、起動可能なUSBドライブがFAT32ファイルシステムでフォーマットされていることを確認する必要があります。 つまり、NTFSフォーマットのUSBドライブを使用してWindowsを起動してUEFIモードでインストールすることはできません。 USBドライブのファイルシステムをチェックするには、起動可能なPCに接続し、USBドライブを右クリックしてから、[プロパティ]をクリックして現在のファイルシステムを確認します。














