Windows UpdateはWindows 10ではデフォルトでオンになっており、マイクロソフトからWindows 10へのセキュリティおよびその他の重要なアップデートの提供を担当しています。 Windows 10のWindows Updateでは、デバイスドライバを自動的にダウンロードして更新することもできます。
Windows Updateが問題なく動作している場合、更新プログラムが利用可能になると自動的に更新プログラムをダウンロードしてインストールします。
Windows Updateトラブルシューター
場合によっては、Windows Updateが更新プログラムの確認を停止したり、利用可能な更新プログラムのダウンロードに失敗することがあります。 Windows UpdateがWindows 10で想定されているとおりに機能しない場合は、組み込みのWindows Updateトラブルシューティングツールを使用して、Windows 10の更新を妨げる問題を見つけて解決できます。
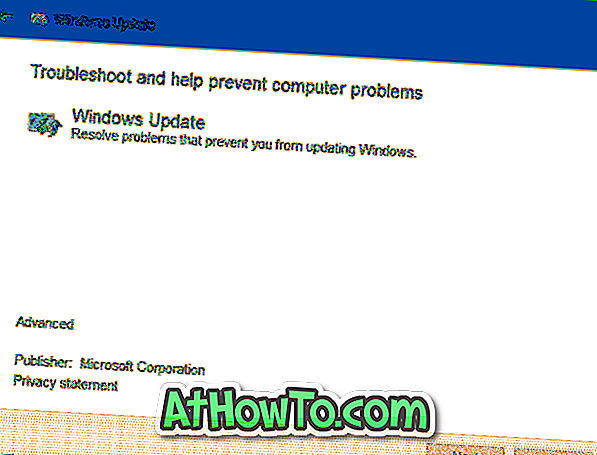
Windows 10 PCで同じ問題を実行すると、Windows Updateのトラブルシューティングツールは次の問題を探します。
#デフォルトのWindows Updateデータの場所
Windows Updateがデータを保存する場所が変更されていると、Windows Updateが機能しない場合があります。 デフォルトの場所が変更されている場合、トラブルシューティングツールは自動的にデフォルトの場所を設定しようとします。
#潜在的なWindows Updateデータベースエラー
データベースエラーが原因で、Windows UpdateがWindows 10の更新を最新の状態に保っているのを防ぐことがよくあります。 エラーが見つかった場合は、自動的に修正されます。
#誤って設定されたWindows Updateコンポーネント
1つ以上のWindows Update設定が正しく構成されていないと、Windows Updateが正しく機能しない可能性があります。 トラブルシューティングツールが、1つまたは複数の正しく構成されていないコンポーネントを見つけた場合、それらを自動的に修正します。
注: Windows UpdateのトラブルシューティングツールはWindows 10の一部なので、ダウンロードする必要はありません。 ただし、組み込みのWindows Updateトラブルシューティングツールが開かない場合は、この公式リンクにアクセスしてトラブルシューティングツールをダウンロードできます。
Windows 10でWindows Updateのトラブルシューティングツールを実行する
ステップ1: [検索の開始]に「コントロールパネル」と入力して[Enter]キーを押し、コントロールパネルを開きます。
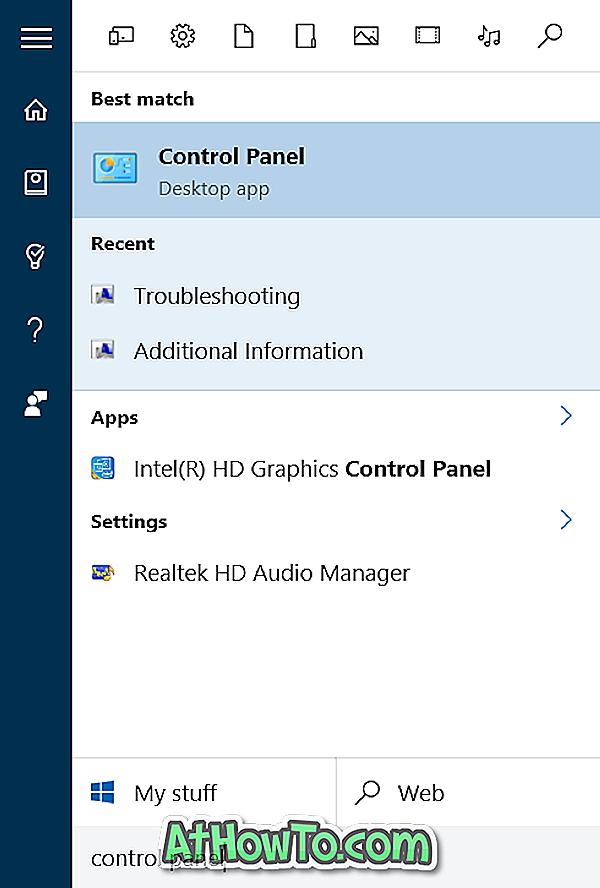
ステップ2:コントロールパネル表示を小さいアイコンに変更して(下の図を参照)、 トラブルシューティングをクリックします。
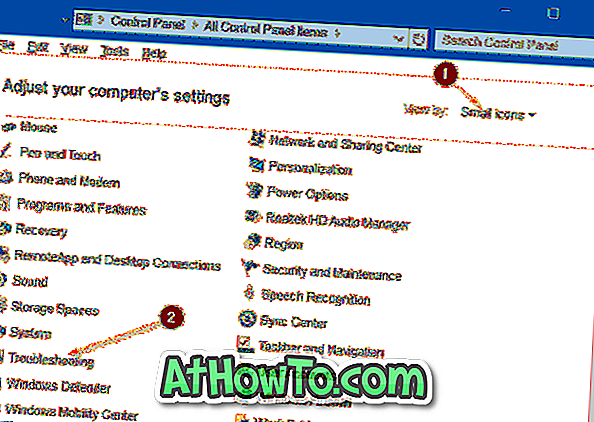
ステップ3:トラブルシューティングウィンドウの左ペインで、[ すべて表示]リンクをクリックしてWindows 10のすべての組み込みトラブルシューティングツールを表示します。
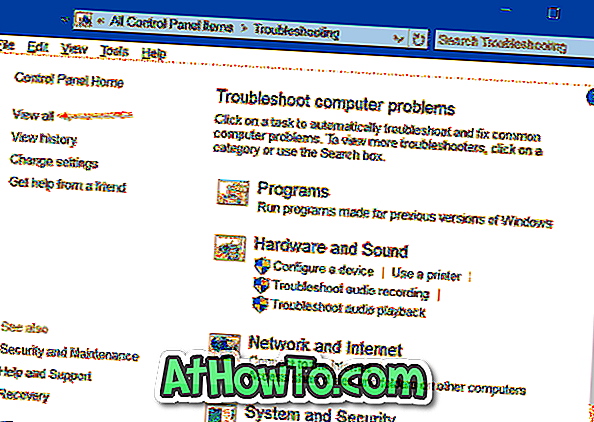
ステップ4: Windows UpdateをクリックしてWindows Updateのトラブルシューティングツールを起動します。
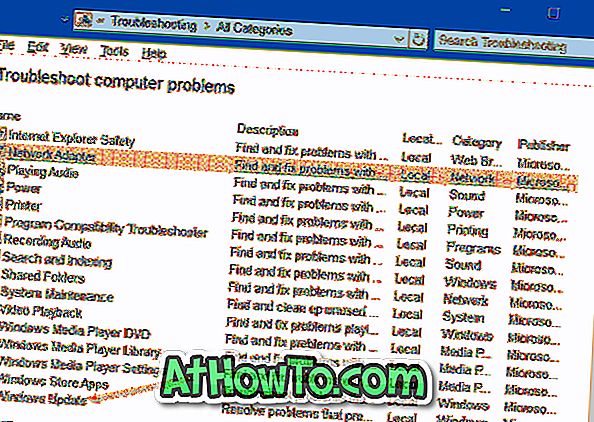
ステップ5:トラブルシューティング担当者が問題を探すようにするためにNextボタンをクリックして下さい。 トラブルシューティングツールを管理者として実行するように求められた場合は、[管理者としてトラブルシューティングを試行する]をクリックして管理者権限で実行します。
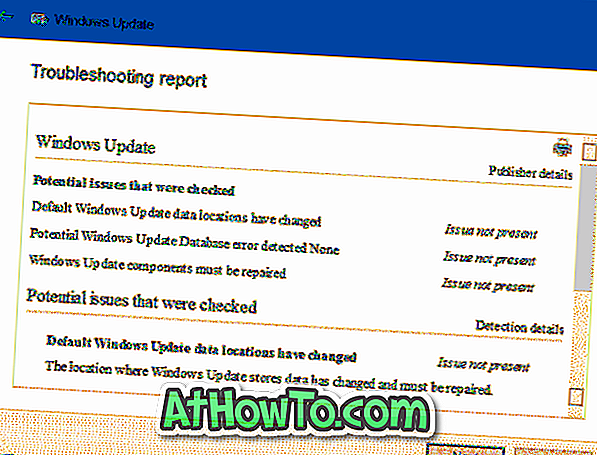
ステップ6:トラブルシューティングツールは、Windows Updateに関する上記の問題を解決しようとします。 完了したら、トラブルシューティングツールを閉じることができます。
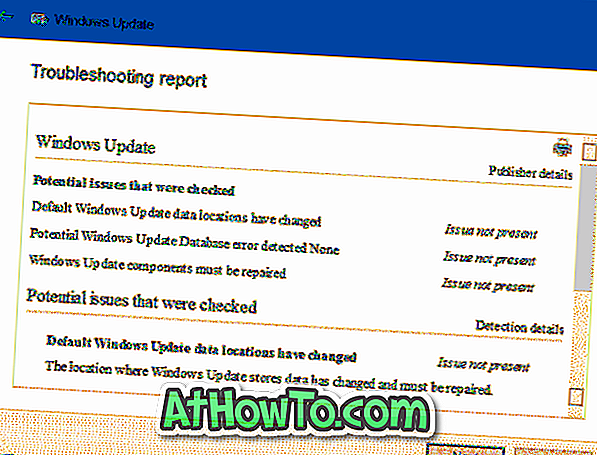
お役に立てれば!














