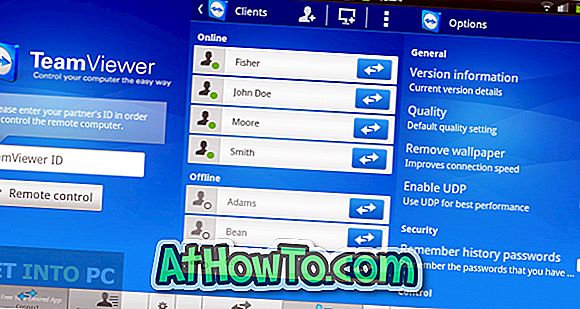Windows 7の検索機能は、Windows Search 4.0、PC上のすべてのファイルのインデックスを作成する新しいWindowsテクノロジ、およびその他いくつかの重要な新しいパフォーマンスの向上により、パフォーマンスが大幅に向上しています。

検索インデックスに新しい場所を追加することで検索機能を向上させることもできます。 [スタート]メニューと[エクスプローラ]検索はどちらも同じように優れており、最も良いのは、Windows 7に検索の問題を解決するためのトラブルシューティングツールが付属していることでもあります。
Windows 7では検索機能が向上していますが、検索機能やオプションが充実したツールがたくさんあります。 Agent Ransack、UltraSearch、Snowbirdなどのツールは、短時間で結果が得られるだけでなく、システムリソースが少なくてすみます。 Windows 7に優れた検索ツールをインストールした場合は、デフォルトの検索機能を無効にしてシステムリソースを節約することをお勧めします。
幸いなことに、ネイティブ検索機能を無効にしたりオフにしたりすることは、Windowsでは比較的簡単です。 あなたは、Windows検索を有効または無効にするために、Windowsの機能の有効化または無効化の助けを借りることができます。 Windows 7 OSでこの機能を無効/無効にしたい場合は、以下の手順に従って実行してください。
注:この機能を無効にすると、[スタート]メニューとWindowsエクスプローラの検索ボックスが消えます。 見つからない検索ボックスを表示するには、[プログラムと機能]でWindowsの検索を再度有効にする必要があります。
ステップ1: [ スタート ]メニューに移動し、[ コントロールパネル ]をクリックし、[ プログラムの削除 ]をクリックして[ プログラムと機能]ウィンドウを起動します。 [ファイル名を指定して実行]ダイアログボックスに「appwiz.cpl」と入力して[Enter]キーを押すことでも起動できます。
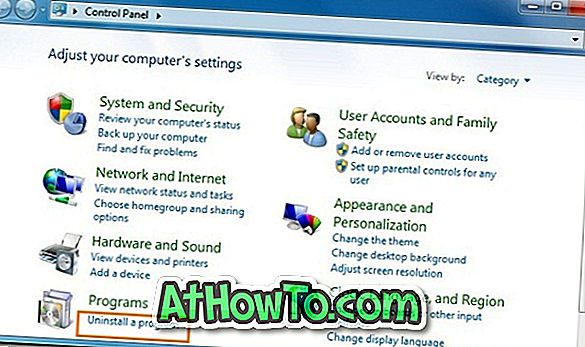
ステップ2:次に、プログラムと機能ウィンドウの左ペインで、 Windowsの機能の有効化または無効化をクリックします。 UACの入力を求められたら、[はい]ボタンをクリックします。
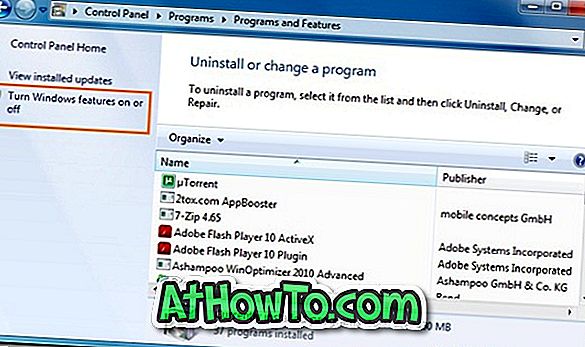
ステップ3:ウィンドウズ検索オプションを見るためにウィンドウズ機能リストをスクロールしなさい。 チェックボックスをオフにして、プロンプトに対して[はい]をクリックし、[OK]をクリックします。
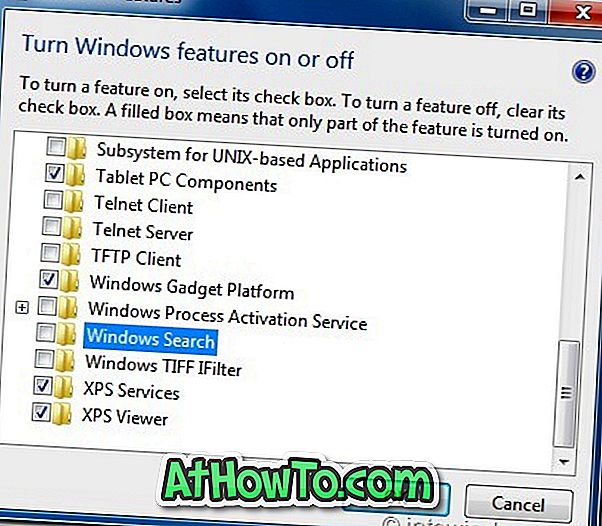
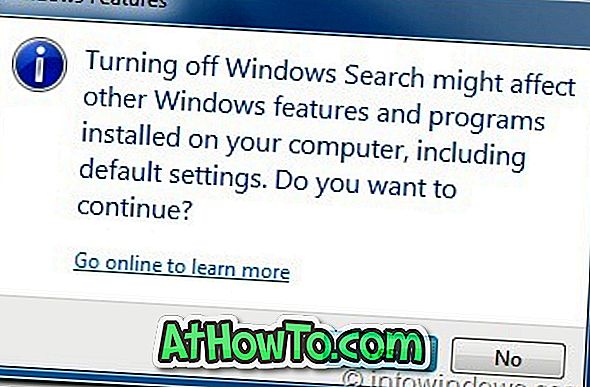
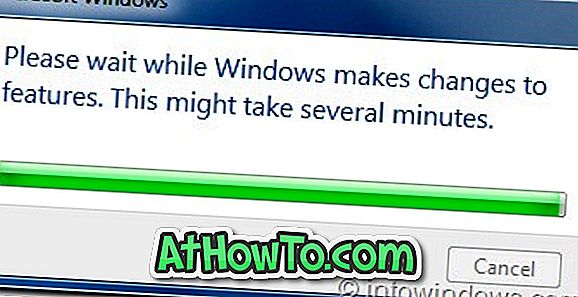
ステップ5:手順を完了するためにあなたのマシンを再起動します。
Windows 7の[スタート]メニューからインターネットを検索する方法もご覧ください。