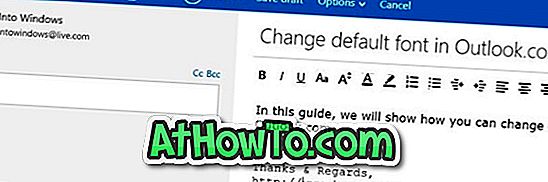デスクトップでの仮想化に関しては、VMware WorkstationとOracle VM VirtualBoxが他の製品より際立っています。 Workstationは優れたソフトウェアであり、すべての高度なオプションが含まれていますが、VirtualBoxは適切な機能を備えたオープンソースの仮想化ソフトウェアです。

VirtualBoxを使用してWindows 8をインストールしてテストする(VirtualBoxにWindows 8をインストールする方法を参照)ユーザーは、デフォルトではUSBからの起動をサポートしていないことに注意する必要があります。 ユーザーは、ブータブルメディアとしてISOファイルまたはDVDを使用する必要があります。
起動可能なUSBフラッシュドライブからVirtualBoxにWindowsをインストールしたい場合があるかもしれません。 このガイドでは、ブータブルメディアとしてUSBドライブを使用してVirtualBoxにWindowsをインストールする方法を説明します。 Full Creditは SysProbsに助言を 求めます 。
手順:
ステップ1:起動可能なUSBドライブを作成して手順を開始します。 持っていれば、次のステップにスキップできます。 作成するには、USBフラッシュドライブからWindows 7およびWindows 8をインストールする方法、Microsoft DVD / USBツール、またはRufusツールを使用する方法があります。 完了したら、ブータブルメディアにエラーがないことを確認するために、テスト用ブータブルUSBガイドに従うことをお勧めします。
ステップ2:起動可能なUSBドライブをWindows 7 / Windows 8ホストマシンに接続します。 [ ファイル名を指定して実行]ダイアログにdiskmgmt.mscと入力してEnterキーを押し、ディスクの管理を開きます。
ステップ3:ディスクの管理で、あなたのUSBドライブのディスク番号を調べてください。 たとえば、下の図では、ディスク1が私のUSBのディスク番号です。


ディスクの管理を閉じます。
ステップ4:次のステップは、USB用の生のVMDKファイルを作成することです。 これを行うには、管理者権限でコマンドプロンプトを開きます。 CMD Windows 7 Start screen searchと入力して、Ctrl + Shift + Enterキーを同時に押すことができます。 UACプロンプトに対して[はい]をクリックします。 Windows 8を使用している場合は、スタート画面でCMDと入力してからCtrl + Shift + Enterを押します。
ステップ5:コマンドプロンプトで、次のコマンドを入力してVirtualBoxフォルダに移動します。 VirtualBoxを他の場所にインストールした場合は、適切なコマンドを使用して正しい場所に移動する必要があります。
cd \
cd「プログラムファイル」
cd Oracle
cd VirtualBox

そして、次のコマンドを入力してEnterキーを押すと、同じコマンドが実行されます。
VBoxManage内部コマンドcreaterawvmdk –ファイル名C:\ Users \ PC \ Desktop \ New \ usb2.vmdk –rawdisk \\。\ PhysicalDrive1
上記のコマンドで、 PhysicalDrive1をUSBドライブのディスク番号に置き換えます。 たとえば、ドライブ番号が5の場合は、PhysicalDrive 5と入力します。 また、パス(C:\ Users \ PC \ Desktop \ New)を有効な場所に置き換えてVMDKファイルを保存します。

「VMDKが正常に作成されました」というメッセージが表示されます。
コマンドプロンプトを閉じます。
ステップ6:プログラムを右クリックし、[管理者として実行]オプションをクリックして、管理者としてVirtualBoxを開きます。
ステップ7:リストから仮想マシンを選択し、 設定をクリックしてからストレージをクリックします。 [ ハードディスクの追加 ]ボタンをクリックし、[ 既存のディスクの選択 ]をクリックして、手順5で作成したVMDKファイルを参照します。



新しく添付されたVMDKファイルは、起動できる最初のハードディスクになるはずです。 右側のハードディスクポート番号を変更することで、VMDKファイルを最初のファイルに移動できます。 これで終わりです!
これで仮想マシンを起動できます。接続されたUSBディスクから起動するはずです。 がんばろう!