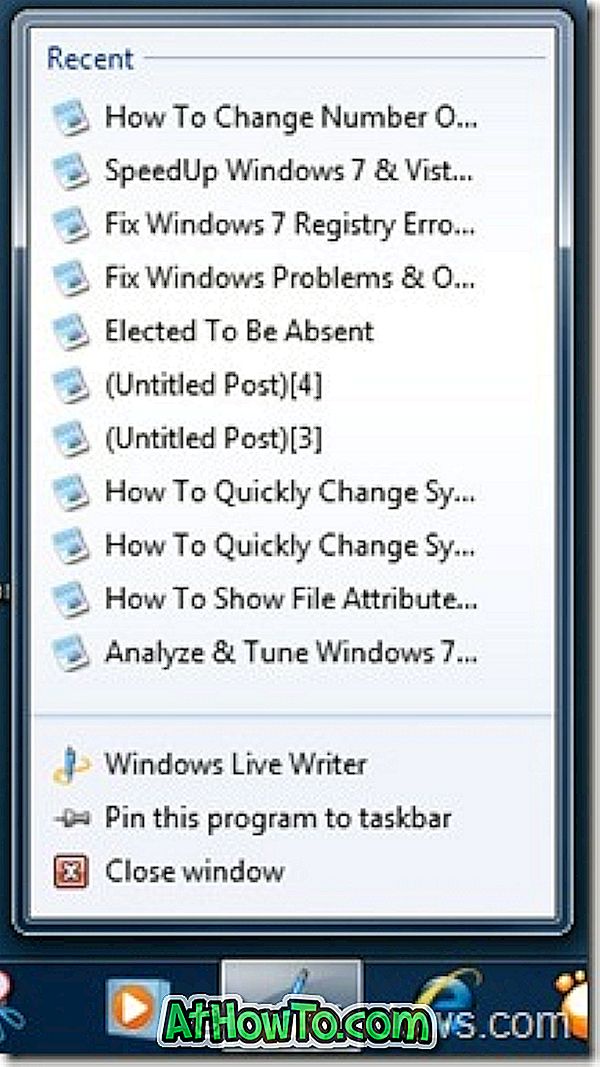Microsoft Office 365プログラムのいずれかで問題が発生していますか? 実際に再インストールせずにWindows 10上のOffice 365を修復したいですか? このガイドでは、Windows 10上のOffice 365インストールを安全に修復する方法について説明します。
MicrosoftがOffice 365を発表して以来、多くのPCユーザーが、従来のOfficeバージョンを使用する代わりに、サブスクリプションベースのOffice 365を購入しています。 Office 365の利点の1つは、ユーザーが常に最新バージョンのMicrosoft Officeを使用できるようになることです。

Office 2010とOffice 2013はWindows 10と互換性がありますが、ほとんどのユーザーはWindows 10上でOffice 365とOffice 2016を使用しています。
Windows 10にインストールされているOffice 365を修復する
一般的なOffice 365の問題に対処できる公式のOffice 365トラブルシューティングツールがありますが、すべてのOffice 365の問題とエラーを解決できるわけではありません。
Office 365プログラムを開いたり使用しているときに問題が発生した場合は、Windows 10へのOffice 365インストールの修復で簡単に解決できます。このガイドでは、Windows 10へのOffice 365インストールの修復方法について説明します。 。
ステップ1:スタートメニューを開き、 設定アイコンをクリックして設定アプリを開きます。 スタートメニューが開いていない場合は、Windowsロゴ+ Iホットキーを使用して設定アプリを開きます。

ステップ2: [ システム ]アイコンをクリックし、[ アプリと機能 ]をクリックして、インストールされているすべてのデスクトッププログラムとStoreのアプリを表示します。

手順3: Office 365のエントリを探し、それをクリックして[ 変更 ]ボタンと[ アンインストール ]ボタンを表示し、[ 変更 ]ボタンをクリックします。

ステップ4: [修正]ボタンをクリックすると、[クイック修復]および[オンライン修復]オプションを含む次のダイアログを表示するには、[はい]ボタンをクリックする必要がある[ユーザーアカウント制御]プロンプトが表示されます。
ダイアログが言うように、 クイック修復はほとんどの問題を解決し、インターネット接続を必要としません。 オンライン修復機能はすべての問題を解決しますが、インターネット接続が必要です。 オンライン修復は、修復後にOfficeのコピーをアクティブにする必要があるため、Office 365の再インストールと似ています。 クイック修復を試しても問題が解決しない場合にのみ、オンライン修復をお勧めします。

また、オンライン修復を選択すると、Officeのカスタマイズと設定が失われる可能性があります。
[クイック修復]オプションをクリックすると、次の確認ボックスが表示されます。ここで[修復]ボタンをクリックして、Windows 10上のOffice 365インストールの修復を開始します。



また、[オンライン修復]オプションを選択して[修復]ボタンをクリックすると、[修復]ボタンをクリックして最新バージョンのOffice 365のダウンロードとインストールを開始するための確認ダイアログが表示されます。 インターネット接続速度に応じて、オンライン修復を完了するのに必要な時間は数分から数時間に変わるかもしれません。



オンライン修復が完了すると、Officeがインストールされましたというメッセージが表示されます。

完了したら、WordなどのOfficeプログラムを起動し、Officeサブスクリプションの購入時に使用した電子メールアドレスを入力して、Windows 10上のOffice 365のコピーをアクティブ化します。代わりにキーリンク。

そのような単純な!
Office 365サブスクリプションの有効期限を確認することを忘れないでください。