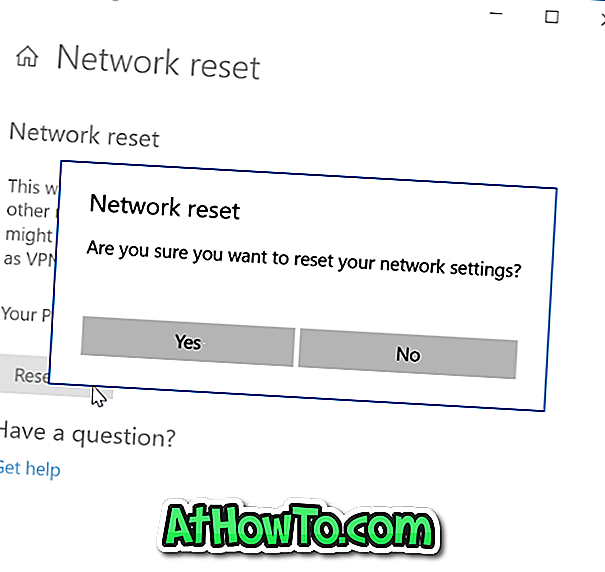あなたのWindows 10 PCがWi-Fiネットワークに接続されたときに見たいですか? 過去3日間にPCがWi-Fiネットワークに接続された期間を確認したいですか。 このガイドでは、Windows 10でWi-Fiまたはワイヤレスネットワークの履歴レポートを生成および表示する方法について説明します。
Windows 10は、PCをWi-Fiネットワークに接続するたびに多くの情報を保存します。 お使いのPCが接続されていたネットワーク名、接続の開始時刻と終了時刻、セッション期間、接続しようとしたときに受信したエラーなどの情報がPCに保存されます。 それはあなたが簡単にWi-Fiの歴史を見ることができないということです。

Windows 10のコマンドラインツールを使用すると、非常に詳細なWi-Fiまたはワイヤレスの履歴レポートを生成できます。 わかりやすいHTMLレポートには、PCがWi-Fiネットワークに接続されたとき、接続が切断されたとき、ワイヤレスアダプタが低電力状態になったとき(最近の3日間)を含む、過去3日間のWi-Fiイベントがすべて含まれます。 PCがスリープモードに入ったとき、ワイヤレスアダプタが動作状態になったとき、ネットワークの接続が制限されたとき、ネットワークに接続がないときなど。

Wi-Fiの履歴に加えて、このレポートには、コンピュータ名、BIOSの日付、BIOSのバージョン、Windows 10のビルド番号、マシンIDなど、Windows 10 PCに関する詳細も含まれています。

HTMLレポートファイルを開くには、任意のWebブラウザを使用できます。 下記の指示に従って、Windows 10でWi-Fiまたはワイヤレスネットワークレポートを生成し、Webブラウザで開きます。
注: Windows 10ガイドでWi-Fiパスワードを確認する方法についてもお読みください。
Windows 10でWi-Fi履歴レポートを生成する
ステップ1:管理者としてコマンドプロンプトを開きます。 これを行うには、[スタート/タスクバーの検索]ボックスに「 CMD」と入力し、検索結果の[ コマンドプロンプト ]を右クリックして、[ 管理者として実行 ]をクリックします 。
昇格したコマンドプロンプトを開くには、[ はい ]ボタンをクリックします。 管理者権限がない場合は、管理者パスワードを入力する必要があります。
ステップ2:昇格したコマンドプロンプトで、次のコマンドを入力してEnterキーを押します。
netsh wlanショーwlanreport

Enterキーを押すと、Windows 10はPCのWi-Fi履歴レポートを生成し、それを次の場所に保存します。C:\ ProgramData \ Microsoft \ Windows \ WlanReport
上記のパスで、「C」はWindows 10がインストールされているドライブのドライブ文字です。 上の図でわかるように、コマンドプロンプトにはレポートが保存されている場所が表示されます。
ステップ3:これでレポートが完成しました。ファイルエクスプローラで次のフォルダに移動します。
ProgramDataフォルダはデフォルトでは表示されません。 表示するには、[表示]をクリックしてから[隠しアイテム]をクリックします。
C:\ ProgramData \ Microsoft \ Windows \ WlanReport
上記のパスで、Windows 10インストールドライブのドライブ文字を「C」に置き換えます。
ステップ4: WlanReportで、 wlan-report-latestファイルをダブルクリックし、それを開くためにウェブブラウザを選択してあなたのウェブブラウザにWi-Fi履歴レポートを見ます。

レポートのすべてのページを調べて、過去3日間に発生したすべてのWi-Fiイベントを確認してください。