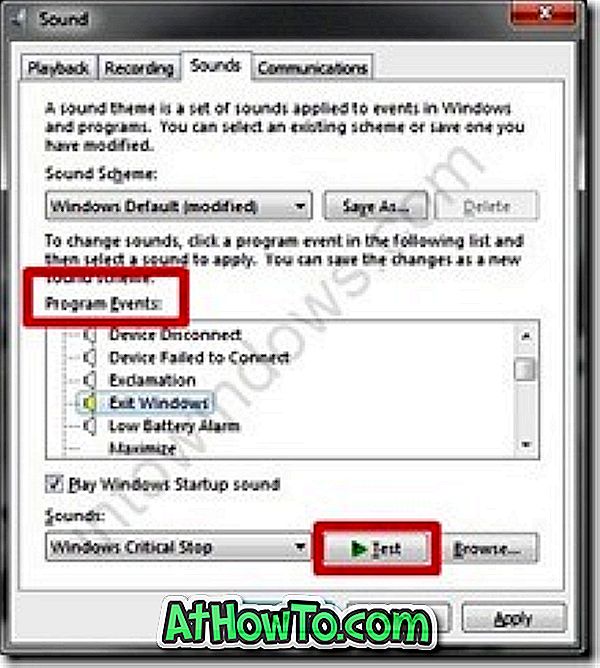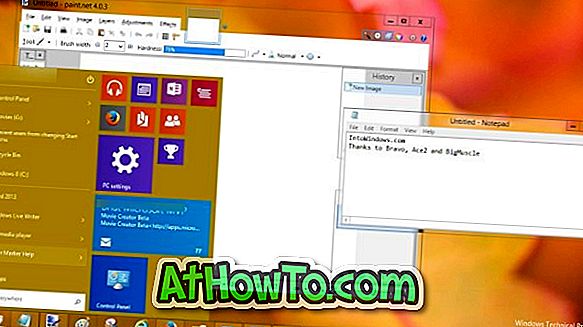Windows 10では、スタートメニューの[すべてのプログラム]ボタンの名前が[すべてのアプリ]に変更されました。[スタート]メニューの[すべてのアプリ]または[すべてのプログラム]ボタンをクリックすると、Windowsオペレーティングシステムにインストール済みのすべてのプログラムが表示されます。


Windows 10の[スタート]メニューに[すべてのアプリ]ボタンが表示されていない場合、または何らかの理由で[すべてのアプリ]ボタンを[スタート]から非表示にする場合は、このガイドを参照してください。
下記の指示に従って、Windows 10の[スタート]メニューから[すべてのアプリ]ボタンを追加または削除します。
2の方法1
グループポリシーを使用して[すべてのアプリ]ボタンを削除または追加する
Homeエディションにはグループポリシーエディタが付属していないため、この方法はWindows 10のProおよびEnterpriseエディションにのみ適用できます。 Windows 10 Home Editionをお使いの場合は、方法2の手順を参照してください。
ステップ1: [スタート]メニューまたはタスクバーの検索ボックスに「 Gpedit.msc 」と入力し、Enterキーを押して[ローカルグループポリシーエディタ]を開きます。

手順2:グループポリシーエディタで、次の場所に移動します。
ユーザーの構成 > 管理用テンプレート > スタートメニューとタスクバー
ステップ3:右側のすべてのスタートメニューとタスクバー関連のポリシーを見るためにスタートメニューとタスクバーをクリックしてください。
ステップ4: [スタート]メニューから[すべてのプログラムの削除]という名前のポリシーを探し、その上でダブルクリックしてそのプロパティを開きます。

ステップ5:最後に、[スタート]メニューから[すべてのアプリ]ボタンを削除するには[ 有効 ]を選択し、Windows 10の[スタート]ボタンに[すべてのアプリ]ボタンを表示しないように設定します。 適用ボタンをクリックするのを忘れないでください。

ステップ6:サインアウトしてサインインするか、PCを1回再起動して変更を確認します。 タスクマネージャを開き、Windowsエクスプローラ([プロセス]タブの下)を右クリックし、[再起動]オプションをクリックして変更を確認することで、ファイルエクスプローラを再起動することもできます。
2の方法2
レジストリを使用して[すべてのアプリ]ボタンを追加または削除する
この方法は、Windows 10のすべてのエディションに適用できます。
ステップ1:レジストリエディタを開きます。 これを行うには、[スタート]メニューの検索ボックスまたはタスクバーの検索ボックスに「 Regedit 」と入力して、Enterキーを押します。

[ユーザーアカウント制御]プロンプトが表示されたら、[はい]ボタンをクリックします。
ステップ2:レジストリエディタで次のキーに移動します。
HKEY_CURRENT_USER \ソフトウェア\ Microsoft \ Windows \ CurrentVersion \ポリシー\エクスプローラ
ステップ3: エクスプローラキーをクリックしてください。 右側で、空の領域を右クリックし、[ 新規 ]、[ DWORD(32ビット)値 ]の順にクリックして、 NoStartMenuMoreProgramsと名前を付けます。

ステップ4:最後に、 NoStartMenuMoreProgramsをダブルクリックし、その値のデータを0 (ゼロ)に設定してAll appsボタンを表示し、値を1に設定してWindows 10のスタートメニューのAll appsボタンを非表示にします。

がんばろう!
スタートメニューに問題がある場合は、公式のスタートメニュートラブルシューティングツールまたはマイクロソフトの修復ツールを使用してください。