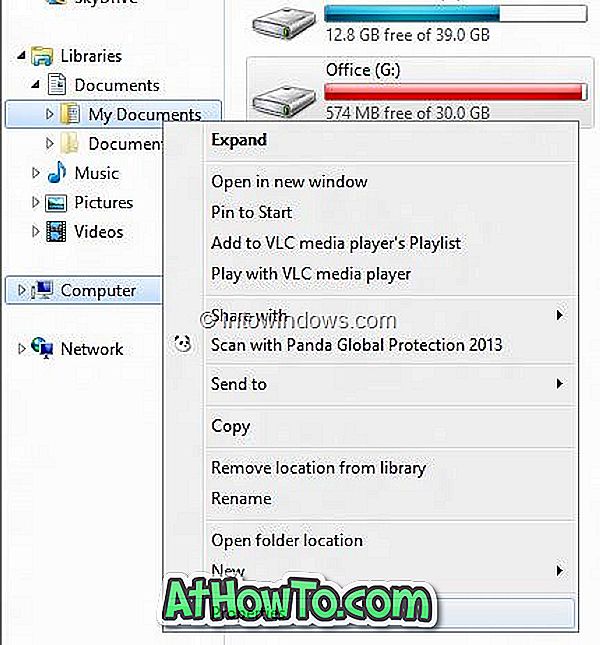誰もがWindows 8とWindows 8.1のデフォルトの外観を気に入っているわけではありません。 最新バージョンのWindowsオペレーティングシステムと、スタート画面やアプリケーションなどの最新機能の使用を余儀なくされている(または少なくともそう考えている)何百万人ものWindowsユーザーがいます。

Windowsの最も良いところは、好みに合わせて設定しカスタマイズできることです。 あなたがWindows 8またはWindows 8.1ユーザーで、Windowsのデフォルトの外観が気に入らない場合は、数分でWindows 8 / 8.1をWindows 7に簡単に変換できます。 あなたはいくつかの無料のツールをダウンロードし、Windows 8 / 8.1でWindows 7のルックアンドフィールを取り戻すためにいくつかの設定を変更する必要があります。
下記の指示に従って、Windows 8 / 8.1をWindows 7のように見せてください。
メモ:Windows 8 / 8.1の外観にすぐに戻れるように、システムの復元ポイントを作成することをお勧めします。
スタート画面を無効にする:スタート画面は、アカウントにログインしたときに最初に表示されるものです。 Windows 8.1ユーザーはデスクトップから直接Windowsブートを設定できますが、完全に無効にして[スタート]メニューに置き換えることをお勧めします。

スタート画面やその他のModern UI機能を無効にするには、Metro Killerという無料のツールを使用する必要があります。 このツールの長所は、スタート画面を完全に無効にし、またすべてのホットコーナーを無効にするのに役立ちます。 ただし、次の再起動時にMetroのすべての機能が再び有効になることが問題です。
チャームバーとホットコーナーを無効にする:ここでもまた、優れたMetro Killerソフトウェアを使用してチャームバーを無効にすることができます。 Metro Killer(ダウンロードするには上記のリンクを使用します)は再起動後にすべてのチャームを再びオンにするので、Skip Metro Suiteプログラムを使用してWindows 8およびWindows 8.1のホットコーナーを永久に無効にすることができます。

スタートメニューをインストールします 。MicrosoftがWindows 8.1にスタートボタンを追加したとしても、スタートメニューを開くのに役立ちません。 そのため、Windows 8およびWindows 8.1で[スタート]メニューを有効にするには、Classic Shell、ViStart、IObit Start 8、またはその他のプログラム(たくさんあります)をインストールする必要があります。

インストールが完了したら、Windowsロゴキーを押したとき、および[スタート]ボタンをクリックしたときに[スタート]メニューが表示されるように設定します。
ロック画面を無効にする:ロック画面を無効にするのはかなり簡単で、そのためのツールをダウンロードする必要はありません。 Windows 8およびWindows 8.1の機能を無効にするには、Windows 8ガイドのロック画面を無効にする方法に従ってください。

Aeroを有効にする: Windows 8でAeroガラスの透明度を有効にするためのツールがいくつかあります。WinAero Aero GlassイネーブラまたはAero Glassツールを使用することができます。 WinAero Aero Glassイネーブラーは使いやすいですが、Aero Glassのインストールはそれほど簡単ではありませんが、ネイティブのWindows 7 Aeroでぼかし効果を実現できます。 あなたはAero Glassをインストールするための詳細な指示を見るために開発者のページで提供される指示を通して進むことができます。
Windows 8とWindows 8.1では別々のダウンロードが可能です。 正しいものをダウンロードしてください。
Windows 7ビジュアルスタイルをインストールする: Aeroを有効にしたので、Windows 7スタイルのAeroビジュアルスタイルもインストールすることをお勧めします。 Windows 8には、Windows 7スタイルの優れたビジュアルスタイルがいくつかあります。

DeviantArt WebサイトのこのページにAero8(Windows 7用に設計されたWindows 7のビジュアルスタイル)にアクセスすることをお勧めします。 ご存知のように、その前任者と同じように、Windows 8はサードパーティの視覚スタイルのインストールをサポートしていません。 ダウンロードしたビジュアルスタイルをインストールするには、まずUxStyle Coreソフトウェアをインストールしてから、Windows 8 / 8.1ガイドにサードパーティのビジュアルスタイルをインストールする方法に従ってください。
既定のプログラムを変更する:既定では、Windows 8はModern Photosアプリ、Musicアプリの音楽ファイル、およびVideoアプリのビデオファイルで写真を開きます。 これらのデフォルトプログラムはデスクトッププログラムほど強力ではないので、オーディオ、ビデオ、写真を開くようにお気に入りのデスクトップソフトウェアを設定することをお勧めします。 下記の説明に従って、デスクトッププログラムをデフォルトのプログラムとして設定して、画像、音声、およびビデオファイルを開くことができます。

画像ファイルを右クリックし、[プログラムから開く]、[デフォルトプログラムの選択]、[Windowsフォトビューア]の順にクリックして、デフォルトとして設定します。 同様に、オーディオファイルを右クリックし、[プログラムから開く]、[デフォルトプログラムの選択]、[Windows Media Player]またはその他のインストール済みのサードパーティメディアプレーヤーを選択します。
次に、ビデオファイルを右クリックし、[プログラムから開く]、[デフォルトプログラムの選択]の順にクリックし、お気に入りのメディアプレーヤーを選択します。
エクスプローラリボンを無効にする:マイクロソフトは、Windows 8のエクスプローラにOfficeスタイルのリボンを導入しました。 フォルダオプションを開かなくても、さまざまなエクスプローラ機能にすばやくアクセスできます。 古いスタイルのエクスプローラを復元する場合は、Ribbon Disablerツールをダウンロードして実行し、Windows 8およびWindows 8.1でWindows 7スタイルのファイルエクスプローラを入手してください。

Windows 7の壁紙:最後に、あなたがWindows 7をWindows 8または8.1で見せることに本当に真剣であるなら、あなたは同様にオリジナルのWindows 7デスクトップの背景をダウンロードしなければならないでしょう。 あなたは壁紙をダウンロードするためにこのページを訪問することができます。

壁紙を右クリックし、[デスクトップの背景として設定]をクリックしてそれをデスクトップの壁紙として適用します。