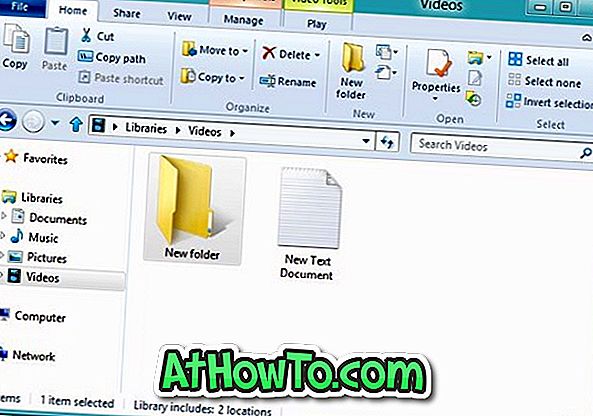デフォルトでは、Edgeの新しいタブページをカスタマイズして空白のページを表示したり、推奨されたコンテンツのみを表示したりしない限り、Microsoft Edgeの新しいタブページの上部にトップサイトのリストが表示されます。
トップサイトはあなたの頻繁に訪れるウェブサイトに他なりません。 トップサイトのセクションにあるWebサイトのタイルをクリックすると、そのWebサイトを開くことができます。 トップサイトのセクションでは、アドレスバーにURLを入力しなくても、お気に入りのWebサイトをすばやく開くことができます。

Webサイトを右クリックして[削除]オプションをクリックするか、タイルの閉じる記号をクリックすると、そのWebサイトをトップサイトセクションから削除できます。
Microsoft Edgeは、閲覧履歴に基づいて、新しいタブページのトップサイトセクションにWebサイトを自動的に追加します。 すでにトップサイトセクションにあるWebサイトよりも頻繁にWebサイトにアクセスしていることが判明した場合は、トップサイトセクションの最も訪問数の少ないサイトが新しいサイトに自動的に置き換えられます。
Edgeでは、新しいタブのトップサイトセクションにWebサイトを固定することもできます。 Webサイトをトップサイトセクションに固定しても、今後そのWebサイトに頻繁にアクセスしなくても、Edgeによって自動的に削除されることはありません。
今、あなたはEdgeのトップサイトセクションにウェブサイトを追加する方法を疑問に思うかもしれません。 さて、EdgeのトップサイトにWebサイトを追加するという規定があります。 これを行う方法は次のとおりです。
Windows 10のEdgeのトップサイトにウェブサイトを追加する
ステップ1: Edgeブラウザを起動します。 新しいタブページを開きます。 Edgeブラウザが起動しない場合は、Edgeブラウザをリセットするか、Edgeを修復してください。
ステップ2:トップサイトのセクションにウェブサイトやURLを追加するには、空いているか空白のタイルがなければなりません。 既存のWebサイトを削除するには、トップサイトの1つにマウスカーソルを合わせると「x」記号が表示されます。 削除するには、「x」記号をクリックします。
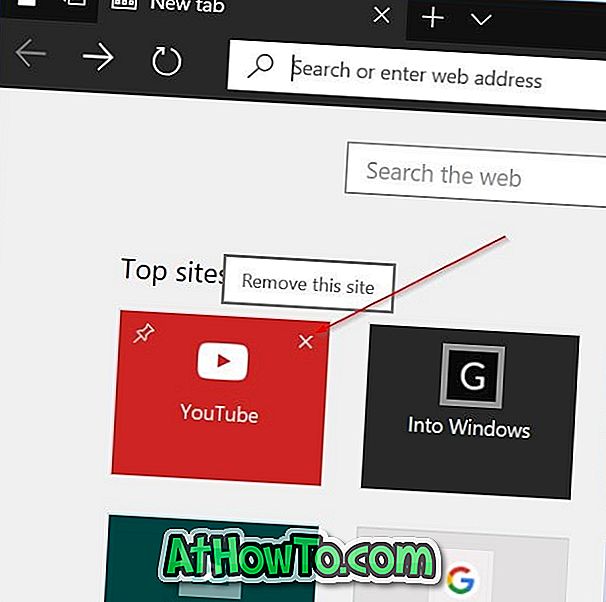
ステップ3:さて、URLボックスを見るために空白のタイルをクリックしてください。 お気に入りのWebサイトまたはWebページのURLをフィールドに入力し、[ 追加 ]ボタンをクリックしてWebサイトをEdgeのトップサイトセクションに追加します。 この方法を使用すると、EdgeのトップサイトセクションにWebサイトを追加できます。
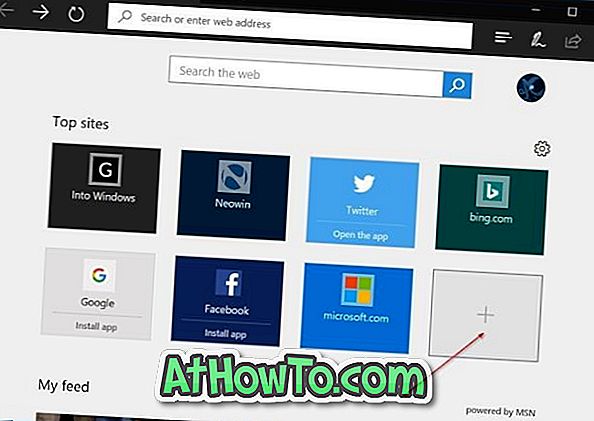
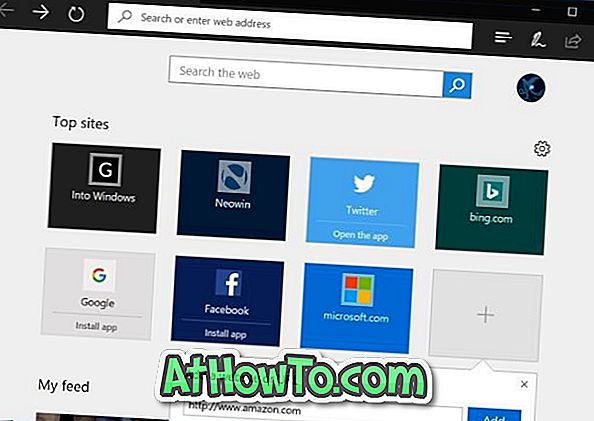
お気に入りのWebサイトをEdgeのトップサイトセクションに追加したので、Edgeで自動的に他のWebサイトに頻繁にアクセスされるのを防ぐために、固定することをお勧めします。

Webサイトを固定するには、タイルを右クリックしてから[固定]オプションをクリックします。 削除するには、右クリックして[削除]オプションをクリックします。