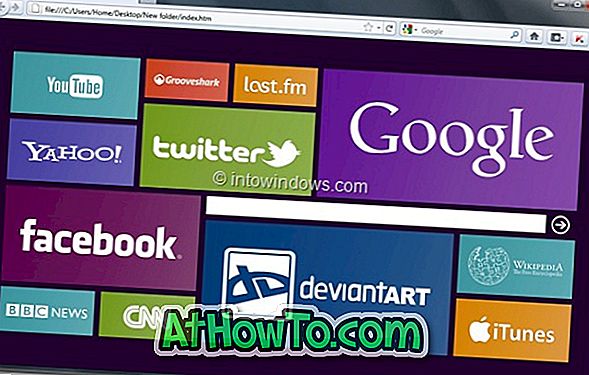デフォルトでは、Windows 10は自動的にデバイスドライバソフトウェアをダウンロードしてインストールします。 しかし、ドライバが機能していない、またはWindows 10がドライバを自動的に最新バージョンに更新していないと感じた場合は、マウスを数回クリックするだけでドライバを手動で更新できます。
最良の部分は、新しいバージョンのドライバが利用可能かどうかを手動で判断する必要がないことです。 手動でドライバをダウンロードする必要もありません。

Windows 10のデバイスマネージャを使用すると、デバイスドライバソフトウェアを手動で簡単に更新できます。 選択されたデバイスで新しいバージョンのドライバが利用可能かどうかを確認し、利用可能な場合はダウンロードしてインストールします。
Windows 10が自動的にドライバを更新するのを止めていないのであれば、最新バージョンのドライバソフトウェアがあるはずです。 しかし、時々、最新バージョンのドライバが自動的にインストールされません。 一部のドライバは、Windows Updateに表示されるまでに時間がかかります。
たとえば、チェックしたときに、Intelワイヤレスアダプタ用の新しいバージョンのドライバが利用可能でした。 そのため、最新のデバイスドライバがコンピュータにインストールされていることを確認するために、デバイスドライバを手動で更新することをお勧めします。
Windows 10でドライバを手動で更新する
これは、Windows 10でドライバを手動で更新するためのステップバイステップの説明です。
注:この方法でドライバをアップデートするには、コンピュータがインターネットに接続されている必要があります。
ステップ1:タスクバーのスタートボタンを右クリックしてDevice ManagerオプションをクリックしてDevice Managerウィンドウを開きます。
ステップ2: [デバイスマネージャ]ウィンドウで、ドライバを更新したいデバイスが属するカテゴリツリーを展開します。 このガイドでは、ネットワークアダプタツリーの下にあるIntelデュアルバンドワイヤレスアダプタをアップデートしています。 この方法で任意のドライバを更新できます。
ステップ3:ドライバを更新したいと思うデバイスを右クリックしそれから「 Update driver option」をクリックして下さい。

ステップ4:ドライバの更新をクリックするとドライバの更新ウィザードが開きます。 ここで、[ 更新されたドライバソフトウェアを自動的に検索する ]オプションをクリックします。

ステップ5: Windows 10はオンラインで検索して、ドライバソフトウェアの更新版が入手可能かどうかを確認します。 Driver Updateウィザードでは、Windows Updateサービスを使用して、選択したドライバの新しいバージョンを確認することはありません。 むしろ、それはオンラインで検索します。 そのため、Windows Updateサービスでは入手できないドライバもこの方法で更新できます。

利用可能な場合、ドライバは自動的にダウンロードされインストールされます。 「 Windowsはドライバを正常に更新しました 」というメッセージが表示されます 。

アップデートが利用できない場合は、「 デバイスに最適なドライバがすでにインストールされています 」というメッセージが表示されます。
Windows 10ガイドのドライバの以前のバージョンを復元する方法もあなたに興味があるかもしれません。