一時ファイルを削除することは、Windowsオペレーティングシステム上のかなりの量の空き領域を解放するための最良の方法の1つです。
長い時間のWindowsユーザーは、CCleanerのようなサードパーティ製のPCクリーニングユーティリティの助けを借りずに一時ファイルを手動で削除する方法を知っている可能性があります。
Windows 10の一時ファイルを削除する簡単で安全な方法があります。追加のソフトウェアをインストールすることなくWindows 10のすべての一時ファイルを安全に消去するためにSettingsアプリを使用することができます。 これは、Windows 10でSettingsアプリを使用して一時ファイルを安全に削除する方法です。
Windows 10で一時ファイルを削除する
ステップ1: [スタート]メニューの左ペインにあるアイコンをクリックして[設定]アプリを開きます。
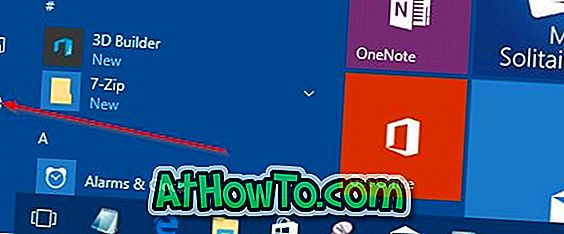
ステップ2:設定アプリのホームページで、 システムアイコンをクリックしてください。
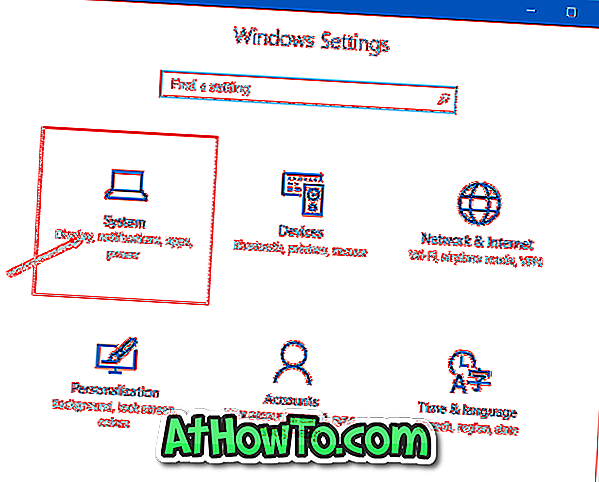
ステップ3: ストレージをクリックして下さい 。 [ストレージ]セクションで、Windows 10がインストールされているドライブをクリックします。 便宜上、[設定]ページのWindows 10では、Windows 10がインストールされているドライブにWindowsロゴが表示されます。
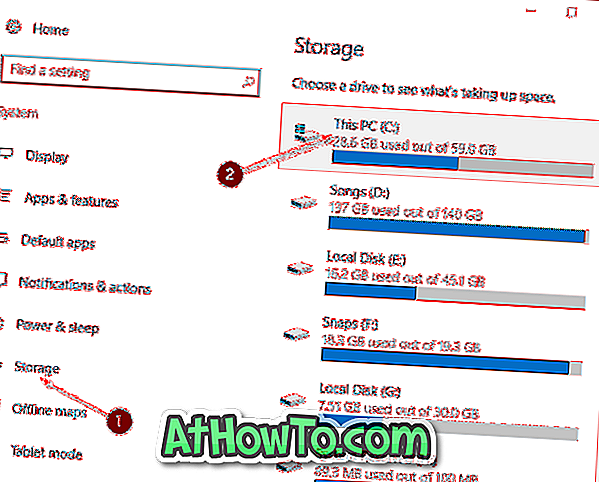
ステップ4:あなたが(Windows 10がインストールされている)システムドライブをクリックすると、 Storage usageページが表示されます。 このページには、システムおよび予約ファイル、アプリとゲーム、ドキュメント、写真、音楽、ビデオ、メール、デスクトップ、他のユーザー、地図、OneDrive、および一時ファイルによって使用されるディスク容量が表示されます。
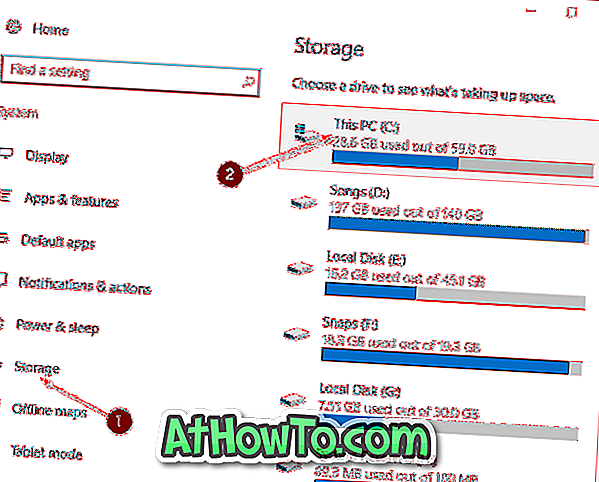
ステップ5:下の図に示すように、 一時ファイルのエントリのすぐ下に、Windows 10では一時ファイルに使用されているスペースが表示されます。 私のPCでは、一時ファイルは11.5 GBの大容量を使用しています。 Windows 10は、一時ファイルのサイズを計算する際に、Downloadsフォルダ、ごみ箱、以前のバージョンのWindows(Windows.oldフォルダ)、および一時ファイルフォルダによって使用されているスペースを考慮に入れることに注意してください。
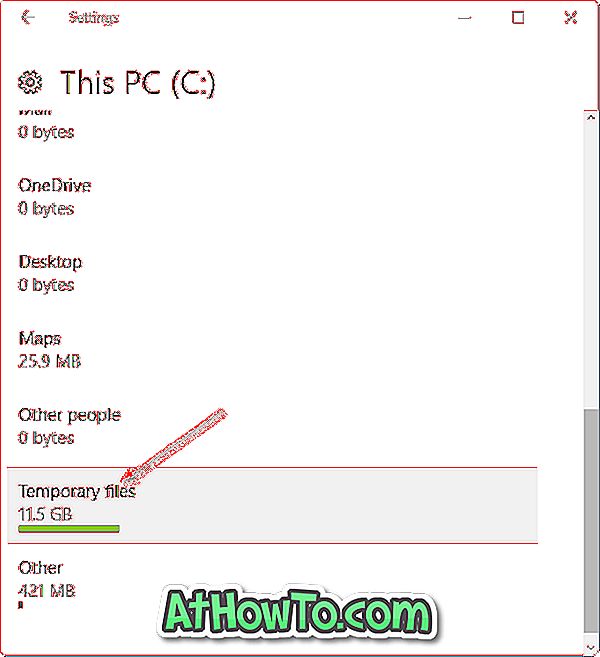
一時ファイルをクリックします 。
ステップ6:次に、[Temporary files]ページで、[Temporary files]の横のチェックボックスをオンにし 、[Remove files]ボタンをクリックしてWindows 10 PCからすべての一時ファイルを削除します。 確認ダイアログが表示されたら、[はい]または[OK]ボタンをクリックしてファイルの削除を開始します。
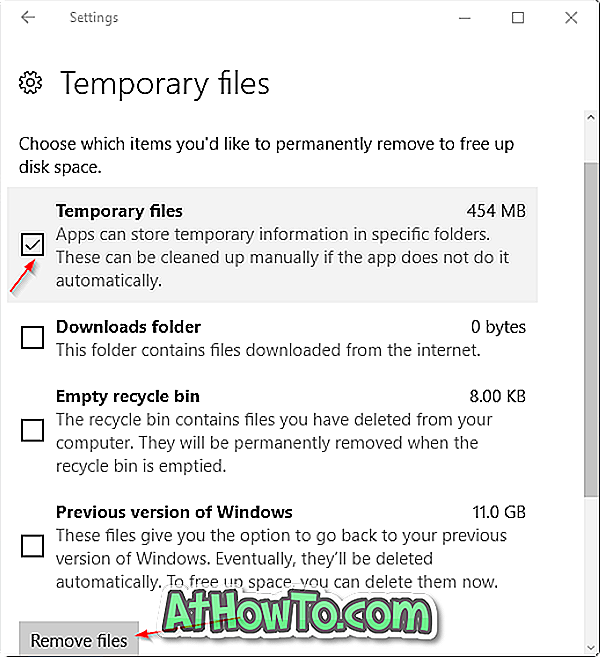
一時ファイルを手動でクリーニングする従来の方法
手順1: WindowsロゴとRキーを同時に押して、[ファイル名を指定して実行]コマンドボックスを開きます。
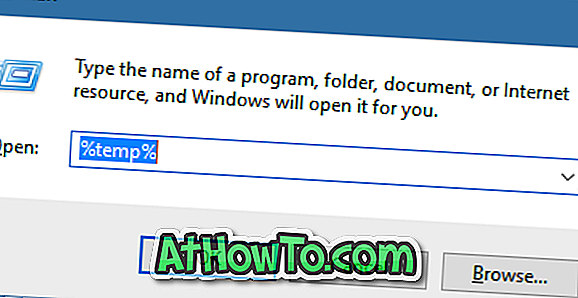
ステップ2: %temp%と入力してEnterキーを押すと、一時ファイルを含むTempフォルダが開きます。
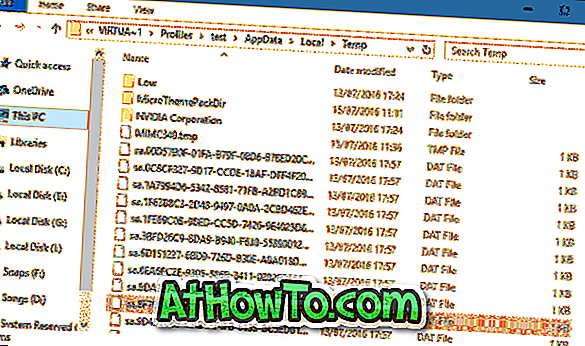
ステップ3:すべてのファイルとフォルダを選択し、次にDeleteキーをクリックしてすべての一時ファイルを削除します。 一時ファイルをごみ箱に移動し、数日後にそれらを完全に削除することをお勧めします。一時ファイルを削除した後でプログラムまたはWindowsが正常に機能しなくなった場合は、それらを復元できます。














