従来のOfficeスイートに対するOffice 365の利点の1つは、加入者が常に最新バージョンのOfficeを使用できることです。 Officeアプリケーションに加えて、すべてのエディションが少なくとも1 TBの無料OneDriveストレージスペースを提供します。
Office 365またはOffice 2106スイートのインストールとライセンス認証は非常に簡単です。 ただし、Windows PCにOffice 2016のOffice 365をインストールしてライセンス認証した後は、Officeインストールのライセンス認証ステータスを確認して、Office 365/2016のライセンス版をPCで実行していることを確認することをお勧めします。
Office 365/2016インストールのライセンス認証ステータスを確認する
Office 365/2016インストールのライセンス認証ステータスを確認するには、コマンドプロンプトで2つの小さなコマンドを実行する必要があります。 下記の指示に従って、Microsoft Office 2016/365のライセンス認証状況を確認してください。
手順1:最初の手順は、Office 2016またはOffice 365のインストールの種類を確認することです。 これを行うには、Word、Excel、またはその他のOfficeアプリケーションを開き、[ファイル]メニュー、[アカウント]の順にクリックし、[バージョン情報]をクリックして、Office 2016またはOffice 365のインストールが32ビットか64ビットかを確認します。

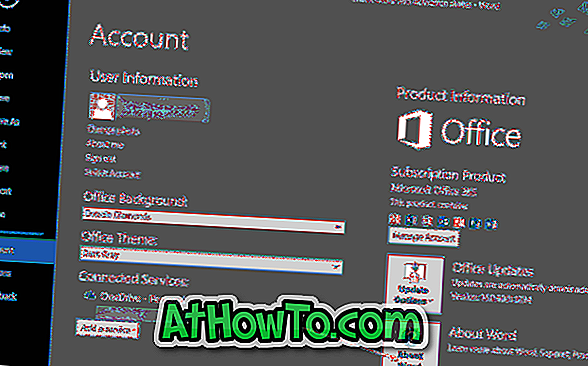

ステップ2:スタートメニューまたはタスクバーの検索ボックスにCMDと入力してEnterキーを押し、コマンドプロンプトを開きます。
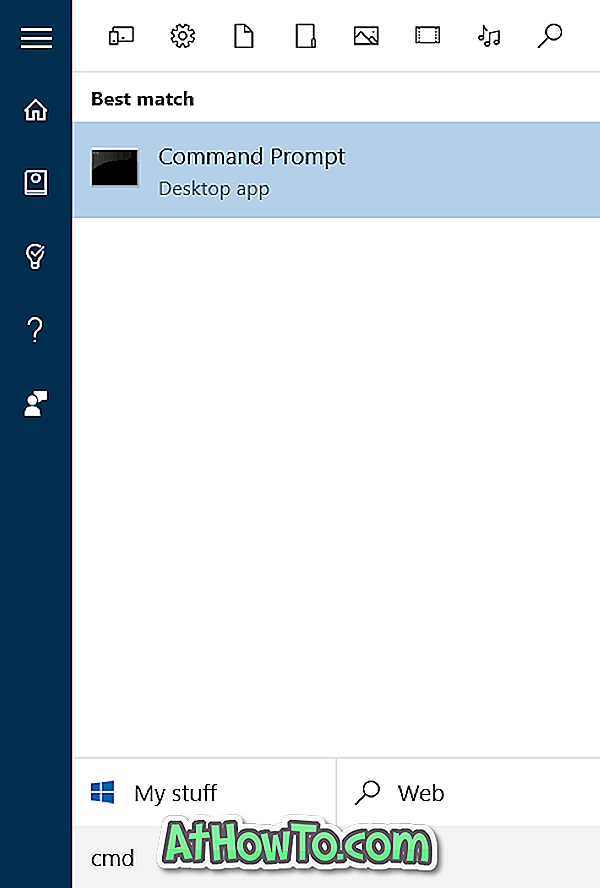
ステップ3:コマンドプロンプトで、以下のコマンドを入力してEnterキーを押します。
Office 32ビットが64ビットWindowsにインストールされている場合は、次のコマンドを入力してEnterキーを押してください。
cd C:¥Program Files(x86)¥Microsoft Office¥Office16
または
Office 32-bitが32-bit Windowsにインストールされている場合は、次のコマンドを実行してください。
cd C:¥Program Files¥Microsoft Office¥Office16
または
Office 64ビットが64ビットWindowsにインストールされている場合は、次のキーを入力してEnterキーを押します。
cd C:¥Program Files¥Microsoft Office¥Office16
上記のコマンドで、「C」をWindowsがインストールされているドライブのドライブ文字に置き換えてください。

重要:まだOffice 365サブスクリプションの一部としてOffice 2013を使用している場合は、上記のコマンドのOffice16をOffice15に置き換えてください。 同様に、Office 2013を使用している場合は、上記のコマンドでOffice16の代わりにOffice15を使用してください。
手順4:最後に、次のコマンドを入力してOffice 365ライセンス認証のステータスを表示します。
cscript ospp.vbs / dstatus
下の図に示すように、コピーがアクティブになっていると、[ ライセンスステータス]の横に[ ライセンス済み]と表示されます。
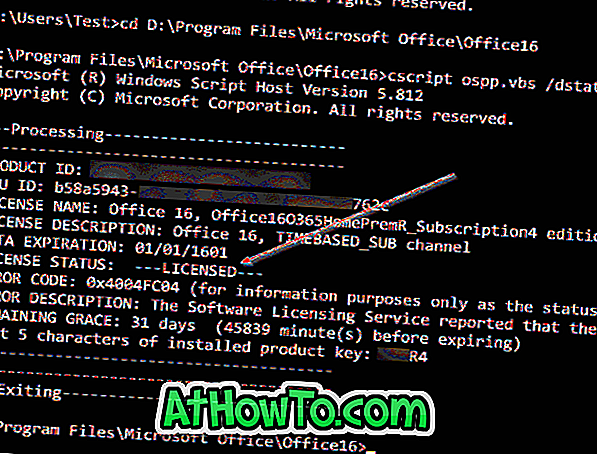
また、サブスクリプションの有効期限を確認したい場合は、Office 365サブスクリプションの有効期限を確認する方法ガイドをご覧ください。














