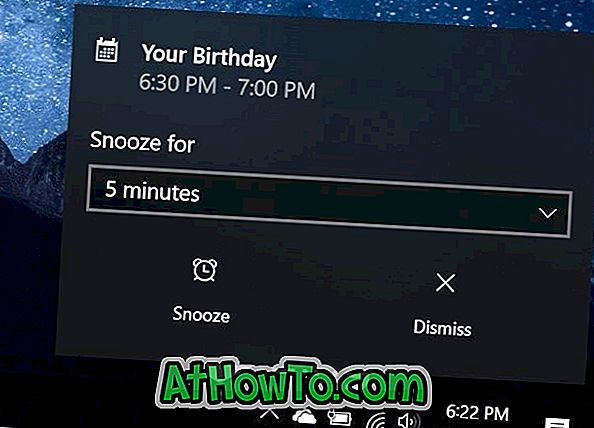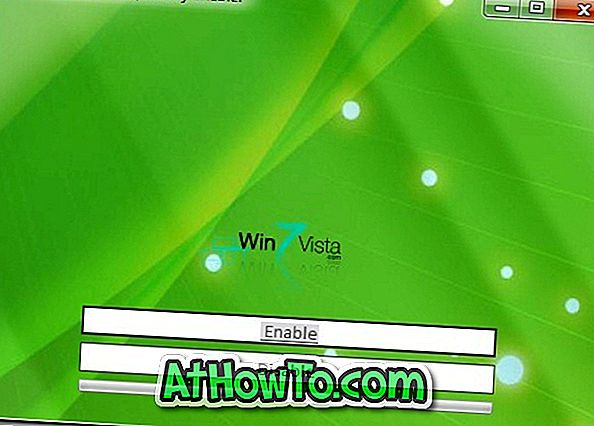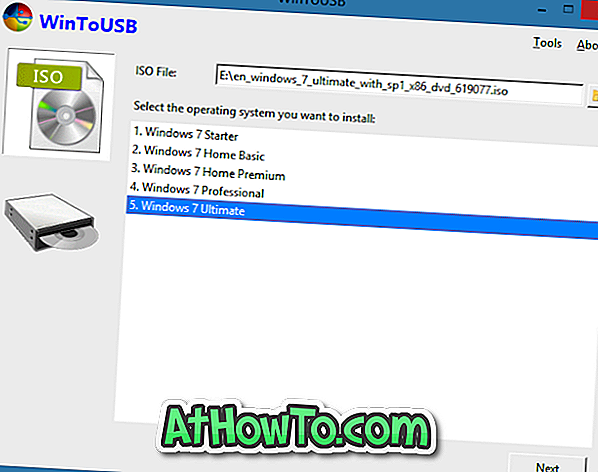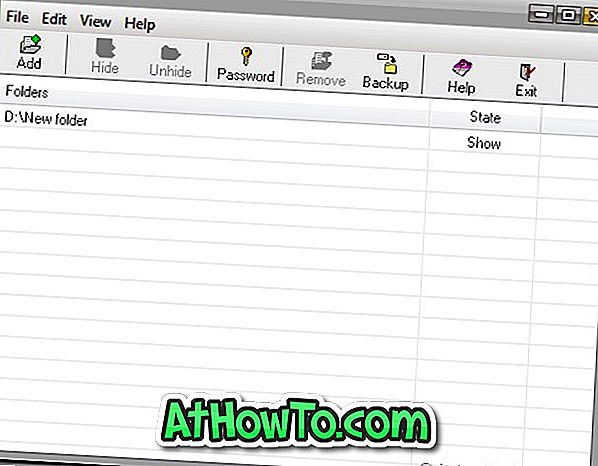最近のWindowsラップトップはより良いタッチパッドを備えています。 Windows 10は、約12種類のタッチパッドジェスチャをサポートしています。これらの新しいタッチパッドジェスチャは、仕事のスピードアップに役立ちます。
正しいタッチパッドドライバがインストールされていれば、Windows 10でさまざまなタッチパッド設定をオンまたはオフに設定できます。 たとえば、3本指でCortanaを起動するようにタッチパッドを設定できます。
タッチパッドの多くの設定を変更した場合、またはタッチパッドがうまく機能しない場合は、タッチパッド設定を工場出荷時のデフォルト設定にリセットしてみてください。
このガイドでは、サードパーティ製ツールを使用せずにタッチパッド設定をデフォルトにリセットする方法を説明します。
2の方法1
Windows 10の設定でタッチパッドをデフォルト設定にリセットする
高精度タッチパッドを搭載したノートパソコンだけが、設定アプリからタッチパッドをリセットするオプションを提供しています。 この方法でtouchapdをリセットできない場合は、このガイドの方法2(表示するにはスクロールダウン)の指示を確認してください。
ステップ1: 設定アプリ> デバイス > タッチパッドに移動します。
ステップ2:ページを下にスクロールしてタッチパッドセクションをリセットするを参照してください。 ここでは、 リセットボタンをクリックしてタッチパッド設定を行い、ジェスチャーをデフォルトに戻します。

注:[タッチパッドのリセット]セクションが表示されない場合は、ラップトップに精密タッチパッドがないか、タッチパッドドライバがインストールされていないためです。 タッチパッドの設定をデフォルトに手動でリセットするには、このガイドの方法2(を参照して下にスクロール)を参照してください。
2の方法2
Windows 10のタッチパッド設定をリセットする
このガイドはSynaptics製タッチパッド用ですが、他のタッチパッド用の説明もほぼ同じです。 だから、あなたのWindows 10ラップトップのタッチパッドに関係なく、あなたはタッチパッドをリセットするためにこれらの指示に従うことができます。
ステップ1:設定アプリを開きます。 [ デバイス] > [ マウスとタッチパッド]に移動します。
ステップ2: 「関連設定」の下で、「 その他のマウスオプション」リンクをクリックして、古典的な「マウスのプロパティ」ダイアログを開きます。

ステップ3:ラップトップのOEM名またはタッチパッド製造元の名前の後に表示されている最後のタブに切り替えます。 私のThinkPadでは、最後のタブはThinkPadです。
PCでは、最後のタブはクリックパッド 、 クリックパッド設定、またはデバイス 設定のいずれかです。

ステップ4: 設定 (上の写真を参照)をクリックして、タッチパッドコントロールパネルまたはすべてのタッチパッド設定を含む同様のウィンドウを開きます。
ステップ5: GeneralまたはAdvancedタブの下に、 Restore All Defaultsボタンがあります。 [ すべてのデフォルトに戻す]をクリックし、確認ダイアログが表示されたら[ OK ]をクリックして、すべてのタッチパッド設定を工場出荷時のデフォルトにリセットします。


タッチパッドのコントロールパネルをもう一度開いて、タッチパッドのジェスチャやその他の設定を構成できます。
また、Windows 10ガイドでタッチパッドを無効にする3つの方法をお読みください。