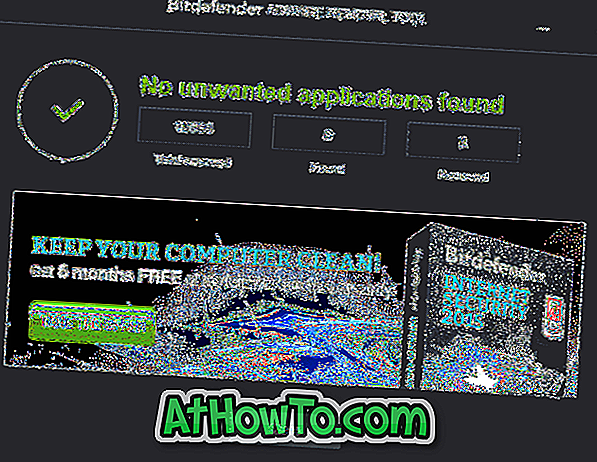かなりの数のiPhoneユーザーが、自分のコンピュータ上でWindows 10オペレーティングシステムを実行しています。 これらのユーザーのほとんどは、iPhoneをWindows 10 PCにバックアップするために公式のiTunesソフトウェアを使用しています。

デフォルト設定では、iTunesはiPhoneからバックアップされたデータをWindows 10がインストールされているのと同じドライブに保存します。 バックアップフォルダの実際の場所は次のとおりです。
iTunesがStoreからインストールされている場合:
Users \(ユーザー名)\ AppData \ Roaming \ Apple \ MobileSync \ Backup
iTunesがStoreの外にインストールされている場合:
Users \(ユーザー名)\ AppData \ Roaming \ Apple \ MobileSync \ Backup
このデフォルトの場所の問題は、Windows 10がインストールされているドライブにあることです。 iPhoneをバックアップするのに十分な空き容量がない比較的小さなSSDにWindows 10をインストールした場合は、iPhoneを外付けハードドライブにバックアップすることをお勧めします。
現在のバージョンのWindows OS用iTunesには、デフォルトのバックアップ場所を変更するオプションはありません。 それでは、どのようにiPhoneを外付けハードドライブにバックアップするのですか?
Windows 10のiPhoneのデフォルトのバックアップ場所を変更するには、Windowsオペレーティングシステムに存在するシンボリックリンク機能を使用する必要があります。これは、昇格したコマンドプロンプトからコマンドを実行する必要があります。
iTunesを使用してiPhoneをWindows 10の外付けハードドライブにバックアップする
そこで、Windows 10でiTunesを使ってiPhoneを外付けハードドライブにバックアップする方法を説明します。
ステップ1:あなたのWindows 10 PCにあなたの外付けハードドライブを接続し、それがこのPCに表示されていることを確認してください。 表示されない場合は、ファイルエクスプローラーガイドに表示されない外付けドライブを使用してください。
ステップ2:このPCに移動し、そのドライブのアイコンをダブルクリックして外付けハードドライブのルートを開きます。
ステップ3:外付けハードドライブのルートにMobileSyncという新しいフォルダを作成します。 たとえば、外付けハードドライブのドライブ名が「D」の場合、MobileSyncフォルダへのパスはD:\ MobileSyncになります。

手順4:次に、次のいずれかの場所に移動します。
iTunesがWindows 10 Storeからインストールされている場合:
C:\ Users \ユーザー名\ Apple \ MobileSync
iTunesのクラシックデスクトップ版の場合:
C:\ Users \ユーザー名\ AppData \ローミング\ Apple Computer \ MobileSync
ステップ5:その場所からBackupフォルダを切り取り(コピーしないで)、外付けハードドライブのルートに作成した新しいMobileSyncフォルダに貼り付けます。 したがって、Backupフォルダへのパスは次のようになります。
D:\ MobileSync \ Backup
「D」はドライブ文字です。
手順6:管理者としてコマンドプロンプトを実行します。 これを行うには、検索でCMDと入力し、検索結果で[コマンドプロンプト]を右クリックして、[管理者として実行]オプションをクリックします。
[ユーザーアカウント制御]画面が表示されたら、[はい]ボタンをクリックします。
ステップ7:最後に、次のコマンドを実行します。
iTunesがストアからインストールされている場合:
MkLink / J「C:¥Users¥UserName¥Apple¥MobileSync¥Backup」「D:¥MobileSync¥Backup」
iTunesがストアの外にインストールされている場合(セットアップファイルを使用):
MkLink / J「C:¥Users¥UserName¥AppData¥Roaming¥Apple Computer¥MobileSync¥Backup」「D:¥MobileSync¥Backup」
上記のコマンドで、「C」はWindows 10ドライブのドライブ文字、UserNameはPC上の実際のユーザー名、「D」は使用する外付けハードドライブのドライブ文字(新しい場所)ですiPhoneをバックアップします。

これでiPhoneをPCに接続し、iTunesを起動してバックアップを作成できます。