Google検索、YouTube、Gmailは、地球上で最も訪問されているWebサイトの3つです。 何十億ものPCユーザーやモバイルユーザーが毎日これらのWebサイトにアクセスしており、多くの人がこれらのWebサイトに何時間も費やしています。
PCでこれらのWebサイトにも1日に複数回アクセスする場合は、マウスをクリックするだけでこれらのWebサイトにアクセスできるように、Google、YouTube、およびGmailをWindows 10のタスクバーに固定します。

WebサイトをWindows 10のタスクバーに固定するのは、プログラムをタスクバーに固定するのと同じくらい簡単です。 デフォルトのEdgeブラウザまたは一般的なChromeブラウザを使用して、Google、YouTube、およびGmailをWindows 10のタスクバーに固定できます。
これらのWebサイトをWindows 10のタスクバーに固定したら、タスクバーのそれぞれのアイコンをクリックして、Webブラウザを開いてWindows 10のタスクバーに固定します。 たとえば、Edgeブラウザを使用してYouTubeをタスクバーに固定した場合、PCのデフォルトのWebブラウザステータスに関係なく、タスクバーのYouTubeアイコンをクリックしたときにのみYouTube WebサイトがEdgeブラウザで開かれます。
Edgeを使ってGoogle、YouTube、GmailをWindows 10のタスクバーに固定する
ステップ1: EdgeブラウザでYouTube、Google、およびGmailのWebサイトを開きます。 あなたがこれらのうちの1つまたは2つを固定したい場合は、タスクバーに固定したいWebサイトを開いてください。
ステップ2: YouTubeのページが開いているタブに切り替えます。
ステップ3: [詳細]アイコン(下の図を参照)をクリックし、[このページをタスクバーに固定]オプションをクリックして、現在のWebページ(YouTube)をタスクバーに固定します。
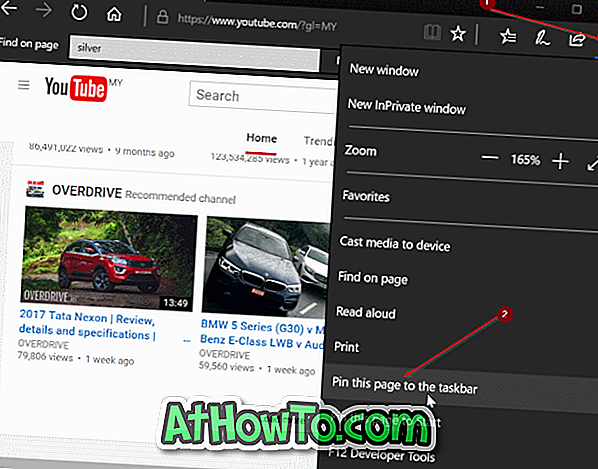
タスクバーに固定したい他のウェブサイト(GmailとGoogle)に対して、これら2つのステップ(ステップ2と3)を繰り返します。
この方法を使用すると、Windows 10のタスクバーにお気に入りのビデオやその他のページを固定できます。
Chrome、Google、YouTube、GmailをWindows 10のタスクバーに固定する
ステップ1: ChromeブラウザでYouTubeのWebサイトを開きます。
ステップ2: 3つのドットのアイコンをクリックし(下の図を参照)、[ その他のツール ] をクリックしてから [ デスクトップに追加 ]オプションをクリックします。
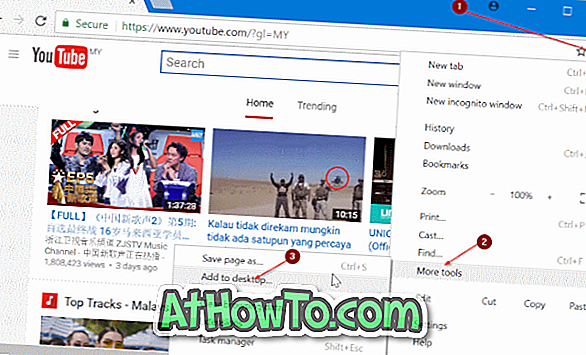
注:代わりに[タスクバーに追加]オプションが表示される場合は、それをクリックしてWebサイトの名前を入力し、[追加]ボタンをクリックしてタスクバーに固定します。
ステップ3:ウェブサイトの名前(YouTubeまたはあなたが電話をかけたいもの)を入力してから、追加ボタンをクリックしてデスクトップにYouTubeのショートカットを作成します。
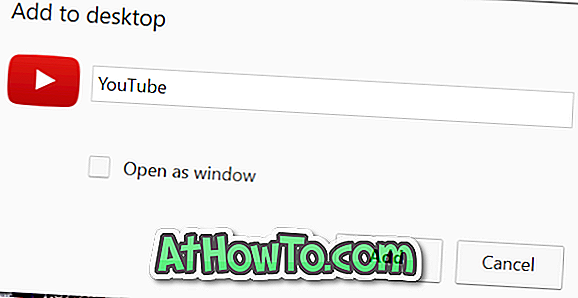
ステップ4:最後に、デスクトップからタスクバーにYouTubeショートカットをドラッグアンドドロップしてタスクバーに固定します。 そのような単純な!

GmailとGoogleのWebサイトについても同じ手順を繰り返して、Windows 10のタスクバーに固定します。














