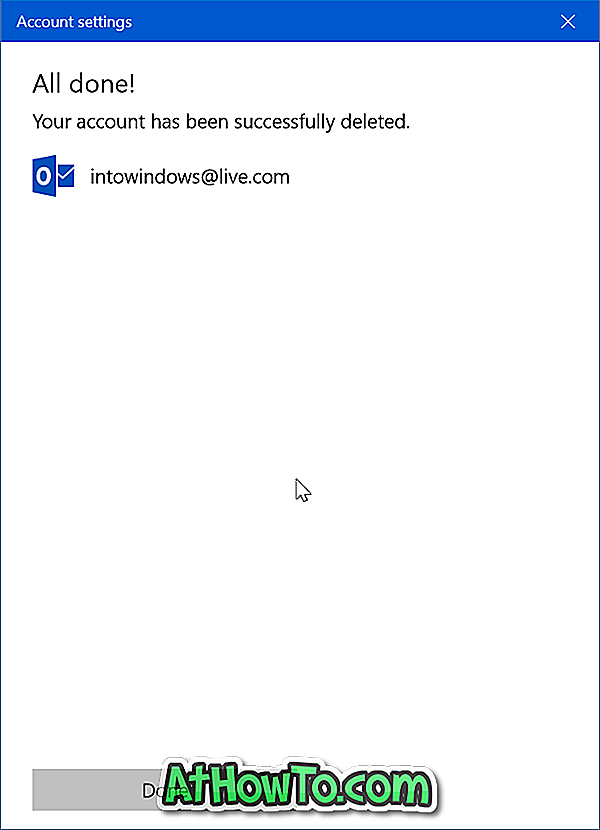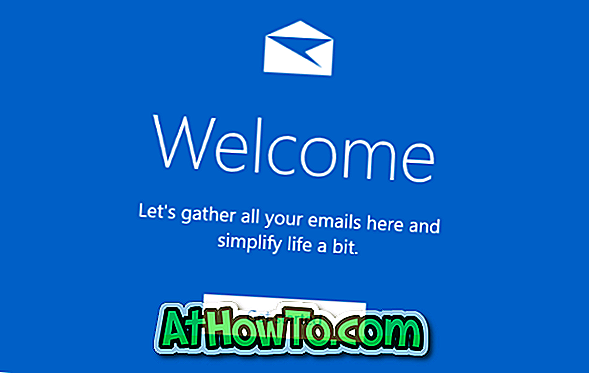Windows 10 Mailアプリを使用すると、複数の電子メールアカウントを追加して、すべての電子メールアカウントを1か所から表示および管理できます。 Gmail、Yahoo!、iCloud、MicrosoftのOutlook.comなど、一般的なWebメールサービスをすべてサポートしています。
メールアプリへの、またはメールアプリからのメールアカウントの追加と削除は簡単です。 メールアプリへのメールアカウントの追加についてはすでに説明しました。 この記事では、Windows 10 Mailアプリからメールアカウントを削除する方法について説明します。
これは、Windows 10 Mailアプリからメールアカウントを削除する方法です。
2の方法1
メールアプリからメールアカウントを削除する
ステップ1:メールアプリを開きます。 左側のペインで、メールアプリから削除するメールアカウントを右クリックし、[ アカウント設定 ]オプションをクリックします。
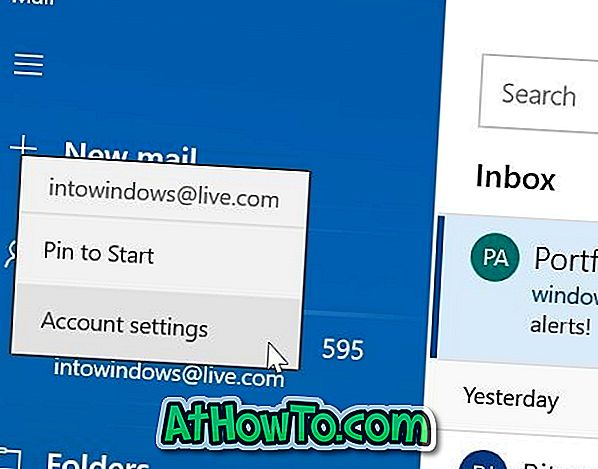
左ペインが表示されない場合は、展開アイコン(ハンバーガーアイコン)をクリックして、自分のすべての電子メールアカウントを表示してください。
ステップ2:アカウント設定ページで、 このデバイスオプションからアカウントを削除をクリックします。
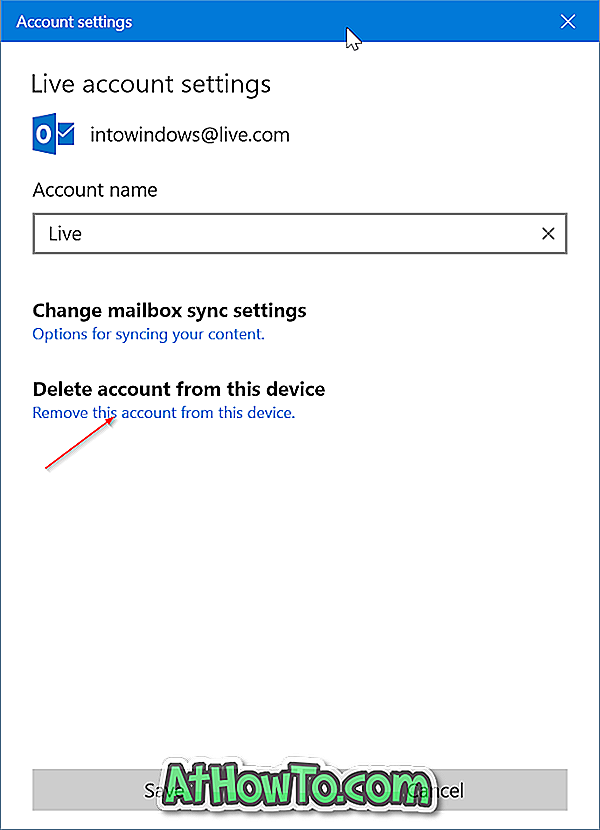
ステップ3:次に、「このアカウントを削除すると、アカウントに関連付けられているすべてのコンテンツがこのデバイスから削除されます」という確認画面が表示されます。 続行しますか?」というメッセージが表示されます。
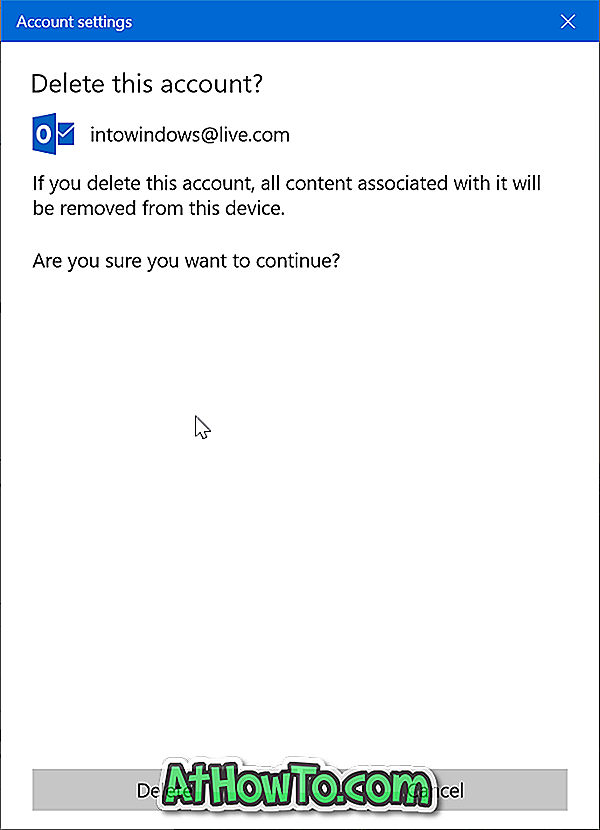
Windows 10 Mailアプリからアカウントを削除するには、[ 削除]ボタンをクリックします。
完了すると、「アカウントは正常に削除されました」というメッセージが表示されます。
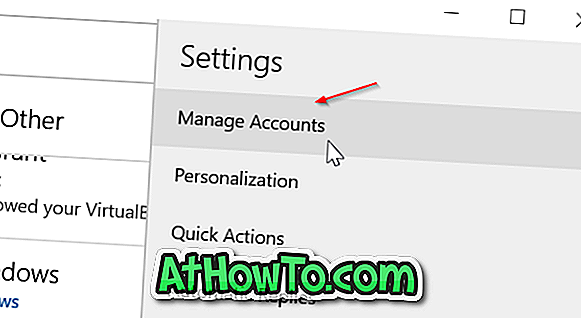
2の方法2
Windows 10のメールアプリからメールアカウントを削除する
ステップ1:メールアプリを開きます。 左ペインの歯車または設定アイコンをクリックして[メール設定]を開きます。
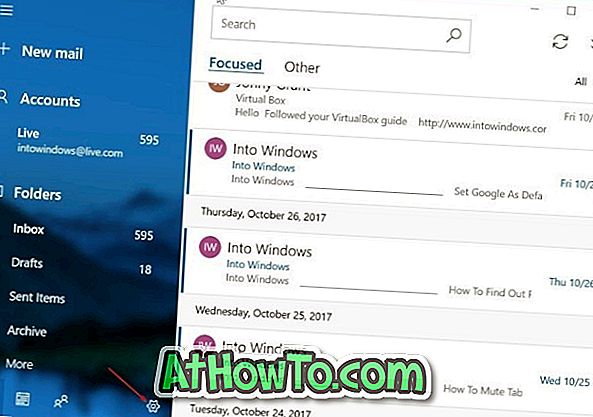
ステップ2: アカウントの管理オプションをクリックします。
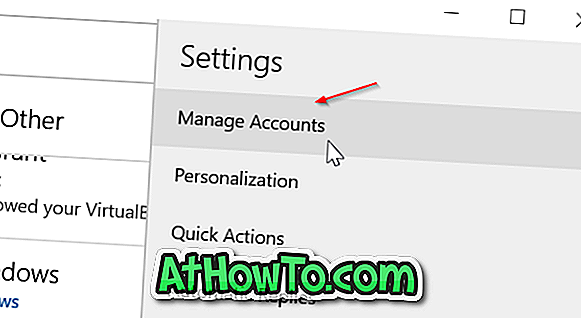
ステップ3:メールアプリから削除したいメールアカウントをクリックします。 これでアカウント設定ダイアログが開きます。
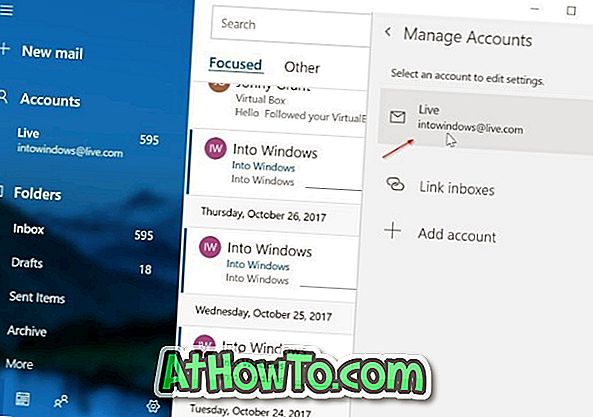
ステップ4: [ このデバイスからアカウントを削除する ]オプションをクリックします。

ステップ5: Mailアプリからアカウントを削除する確認ダイアログが表示されたら、最後に[ 削除]ボタンをクリックします。
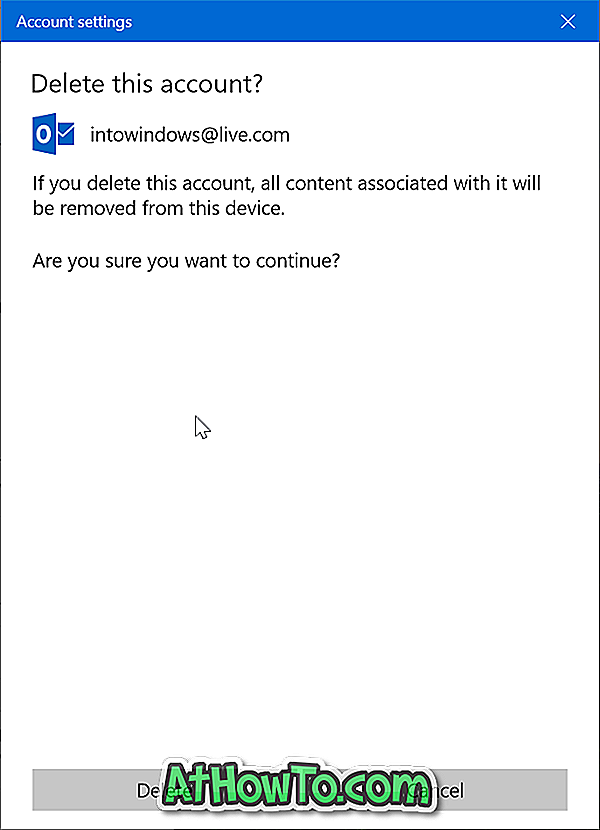
アカウントがメールアプリから削除されると、「アカウントは正常に削除されました」というメッセージが表示されます。