Windows 8の最高の機能の1つはRefresh PCです。 Refresh PC機能は、Windowsが期待どおりに動作しない場合、または以前のように機能しない場合に便利です。 この機能は魔法の杖のように数分ですべてのWindowsの問題を解決することができます。
PCの更新機能を使用すると、個人用ファイル、カスタマイズ設定、Windows 8に含まれるアプリケーション、およびWindowsストアからインストールされたアプリケーションを失うことなく、Windowsを再インストールできます。 Webサイトからダウンロードしてインストールしたソフトウェアは、Refresh PC操作中に削除されます。 あなたのPCを更新した後あなたがあなたのお気に入りのソフトウェアを簡単にダウンロードしてインストールすることができるようにしかし、それはあなたのデスクトップ上の削除されたソフトウェアのリストを作成するでしょう。
Webサイトからインストールされたサードパーティのアプリケーションを失いたくないユーザーは、Webサイトからお気に入りのアプリケーションをインストールした直後にWindows 8ガイドでカスタムリフレッシュPCイメージを作成する方法またはRecImg Managerソフトウェアを使用してカスタムイメージを作成できます。
Windows 8を更新する方法:
手順1:チャームバーを表示するには、マウスポインタを画面の右上隅または右下隅に移動します。 タッチスクリーンユーザーはチャームバーを表示するために画面の右端からスワイプする必要があります。 チャームバーの設定をクリックまたはタップして設定チャームを表示します。

ステップ2:設定チャームで、[ PC設定の変更 ]をクリックしてPC設定を開きます。
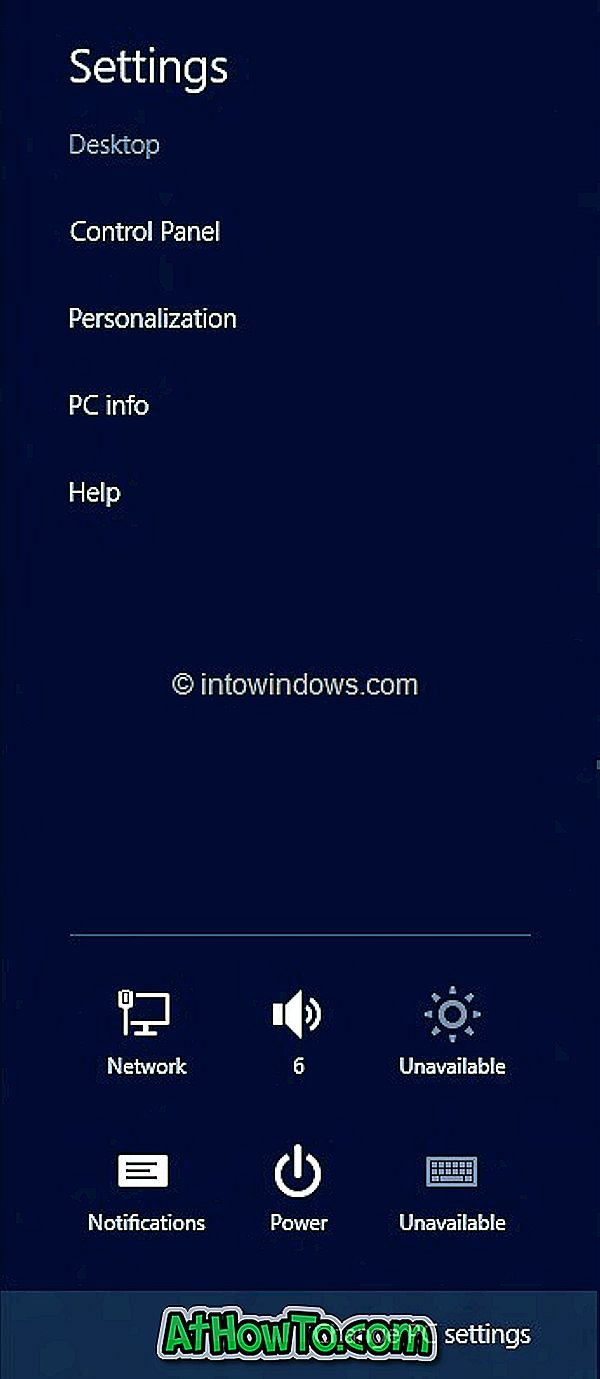
ステップ3: PC設定の左ペインで、 Generalをクリック(またはタップ)して右側に利用可能なすべての設定を表示します。
ステップ4:ここで、[ファイルに影響を与えずにPC設定を更新]の下の[ 開始 ]ボタンをクリックまたはタップします。 PCの更新操作中に何が起こるかを示す画面が表示されます。

前述したように、ファイルとパーソナライズの設定は変更されず、PCの設定はデフォルトに戻り、Windowsストアのアプリは保持され、ディスクまたはWebサイトからインストールしたアプリは削除されます。削除されたアプリはデスクトップに保存されます。
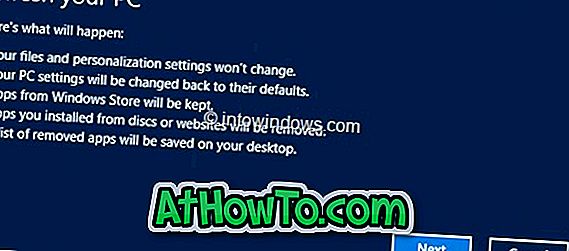
次へボタンをクリックして続けます。 インストールメディアを挿入するように要求されたら、挿入してください。
ステップ5:システムの操作準備が整うと、次の画面が表示されます。
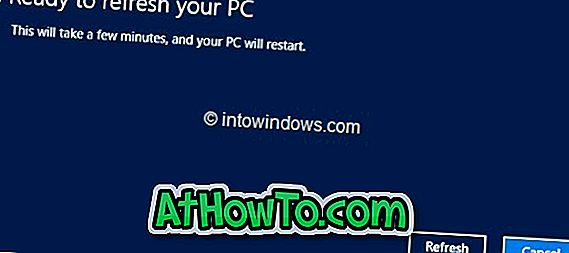
PCを再起動してWindowsの更新を開始するには、[ 更新 ]ボタンをクリックします。


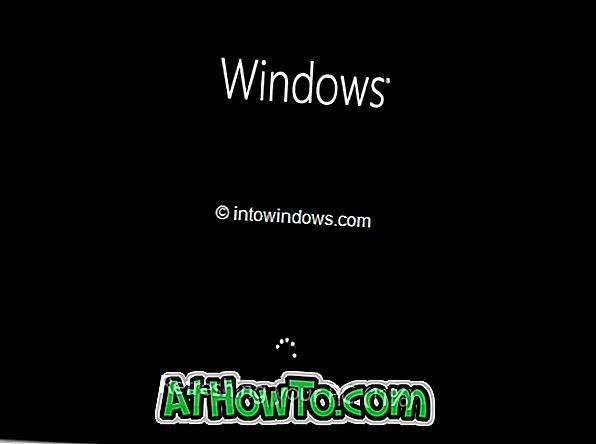
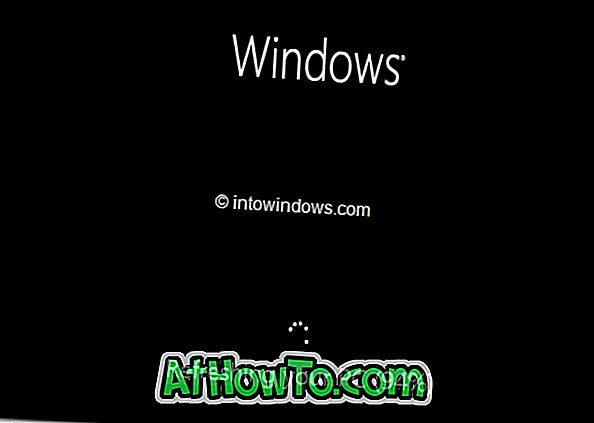
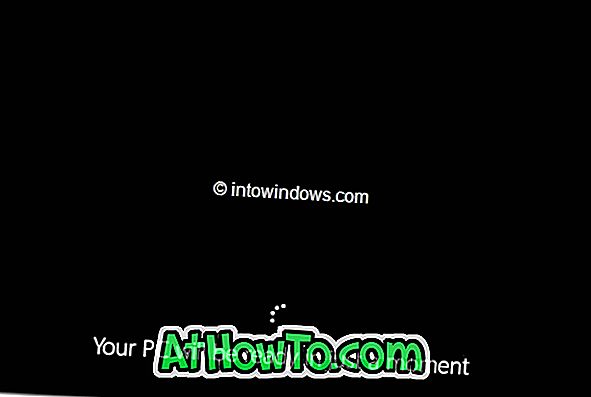

ステップ6: Refresh PCが業務を完了すると、ロック画面(アカウントがパスワードで保護されている場合)またはスタート画面が表示されます。 がんばろう!

インストールメディアを使用せずにPCを更新する方法、およびWindows 8 PCを出荷時設定にリセットする方法を確認することを忘れないでください。














