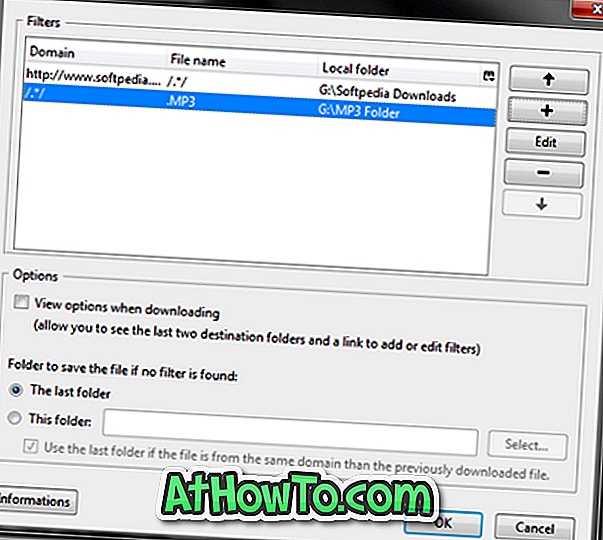デスクトップ用の正式なOneDriveクライアントのリリース以来、何百万ものWindowsユーザーが重要な文書、写真、その他のファイルのバックアップを保持するためにマイクロソフトのクラウドストレージサービスを使用してきました。
ご存じかもしれませんが、Microsoft Office 2013には、OneDriveアカウントにドキュメントをすばやく保存するためのオプションがあります。 Office 2010ユーザーで、OneDriveにドキュメントを保存する場合は、OneDriveデスクトップクライアントをインストールしてから、OneDriveフォルダーを参照してドキュメントを保存する必要があります。 OfficeドキュメントをOneDriveアカウントにすばやく保存するためのより良い方法があるとしたら、それはクールではないでしょうか。
既定の設定では、Ctrl + Sホットキーを押すか[保存]アイコンをクリックしてOfficeドキュメントを保存すると、[名前を付けて保存]ダイアログボックスに[ライブラリ]の下の[ドキュメント]フォルダが開きます。 DocumentsフォルダはOfficeで選択されている既定の場所なので、ほとんどのコンピュータユーザーはすべてのOffice文書をDocumentsフォルダにのみ保存します。
Officeドキュメントのバックアップコピーを自動的にクラウドに保存したいユーザーは、Officeドキュメントを保存し、新しい場所をOneDriveに設定するために選択されている既定の場所を変更することをお勧めします。 Microsoftアカウント(Live、Hotmail、またはOutlook.com)をお持ちの場合は、OneDriveアカウントをOffice 2010の既定のファイル保存場所として簡単に設定できます。
下記の手順に従って、デフォルトのOfficeファイル保存場所をOneDriveに変更し、Office文書をOneDriveにすばやく保存/アップロードします。
Office 2010のドキュメントをOneDriveに保存する
注:このガイドは、Windows 7およびWindows 8にインストールされているOffice 2010に対応しています。
ステップ1:デスクトップセットアップ用のOneDriveをダウンロードし、インストーラーを実行してから、画面上の簡単な指示に従ってインストールを完了します。
ステップ2:インストールが完了したら、Office 2010 Wordアプリケーションを開きます。 [ ファイル ]メニューをクリックし、[ オプション ]をクリックします。

ステップ3:左ペインで、 Saveタブに切り替えて、デフォルトの保存設定を変更するためのさまざまなオプションを表示します。

ステップ4:ここで、[ 既定のファイルの場所]の横に、OneDriveフォルダーまたはOneDriveにあるサブフォルダーへのパスを入力します。 OneDriveフォルダの既定の場所がわからない場合は、[ 参照 ]ボタンをクリックして[場所の変更]ダイアログボックスを開き、[お気に入り]の下にあるOneDriveアイコン(左側のウィンドウ)をクリックして[ OK ]ボタンをクリックします。


ステップ5:新しい場所がファイルのデフォルトの場所として設定されたら、[OK]ボタンをクリックして[オプション]ダイアログボックスを閉じます。
これ以降、Ctrl + Sホットキーを押すか[保存]アイコンをクリックすると、[名前を付けて保存]ダイアログボックスにOneDriveフォルダが開きます。 それでおしまい!

ご存じのように、ドキュメントのローカルコピーは常にオフラインでアクセスできるため、PCをインターネットに接続して以前にOneDriveフォルダに保存したファイルにアクセスする必要はありません。
Wordのオプションでデフォルトの場所を変更しても、PowerPointおよびExcelアプリケーションのデフォルトの場所は変更されません。 ExcelとPowerPointのプログラムを1つずつ開いてから、ステップ2、ステップ3、およびステップ4に従ってデフォルトのファイル保存場所を変更する必要があります。